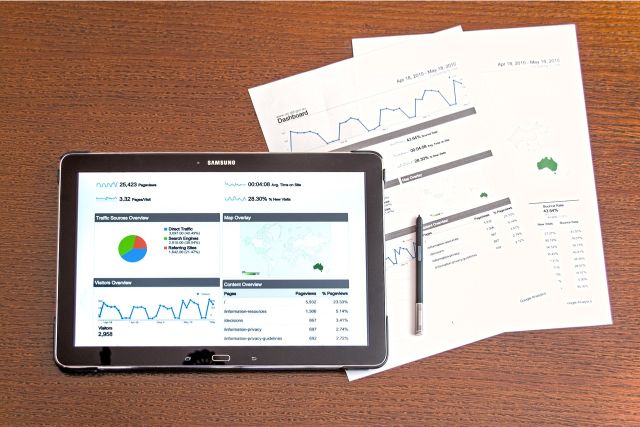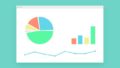こんにちは、さちよです。
今回は、「Google search consoleの登録方法と、Wordpressの設置方法」について解説していきます。
Google search consoleの登録方法と、Wordpressの設置方法【動画解説】
こちらの動画では
◎Google search consoleの登録方法
◎Wordpressへの設置方法【simplicity編】
などについて解説しています。
動画の手順通りにすすめていけば簡単に設定できますので、ぜひ一緒に操作してみてください。
search console(サーチコンソール)とは?
search console(サーチ コンソール)とは、Googleが無料で提供するサイト解析ツールです。
search console(サーチ コンソール)では、「どういったキーワードで上位表示されているのか」、「検索順位が何位なのか」のほか、表示回数やそのうち何回クリックされたのかなどのクリック数も確認できます。
また、サイトにエラーが出たときに通知してくれるといった機能もあります。
中でも一番よく使うのが、記事をインデックスする機能です。
インデックスというのは、クローラーが収集したWEBページのデータを検索エンジンデータベースに「処理しやすいように整理された状態で」格納されることです。
もう少しわかりやすく言うと、Googleに情報が登録されることをネットでは「情報がインデックスされる」といい、Googleはクローラーといわれるロボットを使って、ネット上にあるすべての情報を収集して、検索エンジンDB(データーベース)に登録します。
<イメージ>
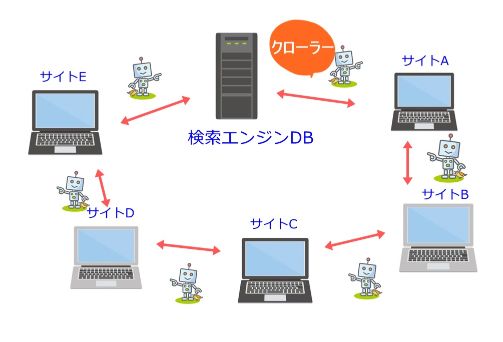
このクローラーは定期的にネット上を巡回し、クローラーが集めた情報をグーグルのデーターベースに持ち帰り、持ち帰った情報を登録します。登録された情報は検索結果のページに反映されますが、クローラーが巡回にこなければ、あなたのブログの情報は検索結果に反映されません。
あなたが頑張って記事を書いて投稿しても、クローラーが巡回に来なければ検索結果のページに表示されませんので、もちろんアクセスも来ません。
特に立ち上げたばかりのブログはブログパワーも弱く、巡回頻度が少ないためなかなか検索結果に反映されませんが、サーチコンソールのインデックスに登録すると、クローラーと呼ばれるロボットに「ここに新しい記事ありますよ」と知らせ、こちらからあなたのサイトに呼び寄せることで速やかに自分の記事を検索結果に反映させることができます。
search consoleに記事を登録(インデックス)させる方法は、こちらをご覧ください。
search consoleの登録方法【simplicity編】
Googleの検索窓に、Googleサーチコンソールと入力すると検索結果が表示されるので、公式サイトをクリックします。
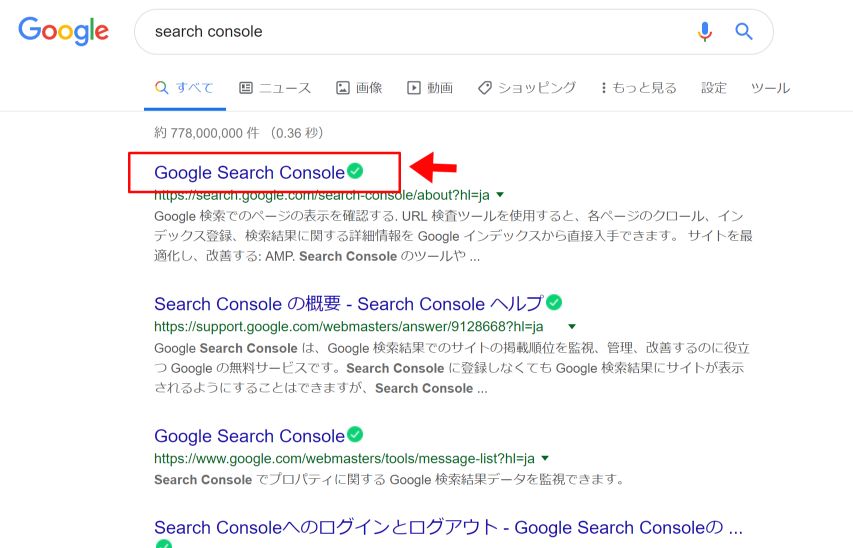
「今すぐ開始」をクリックします。
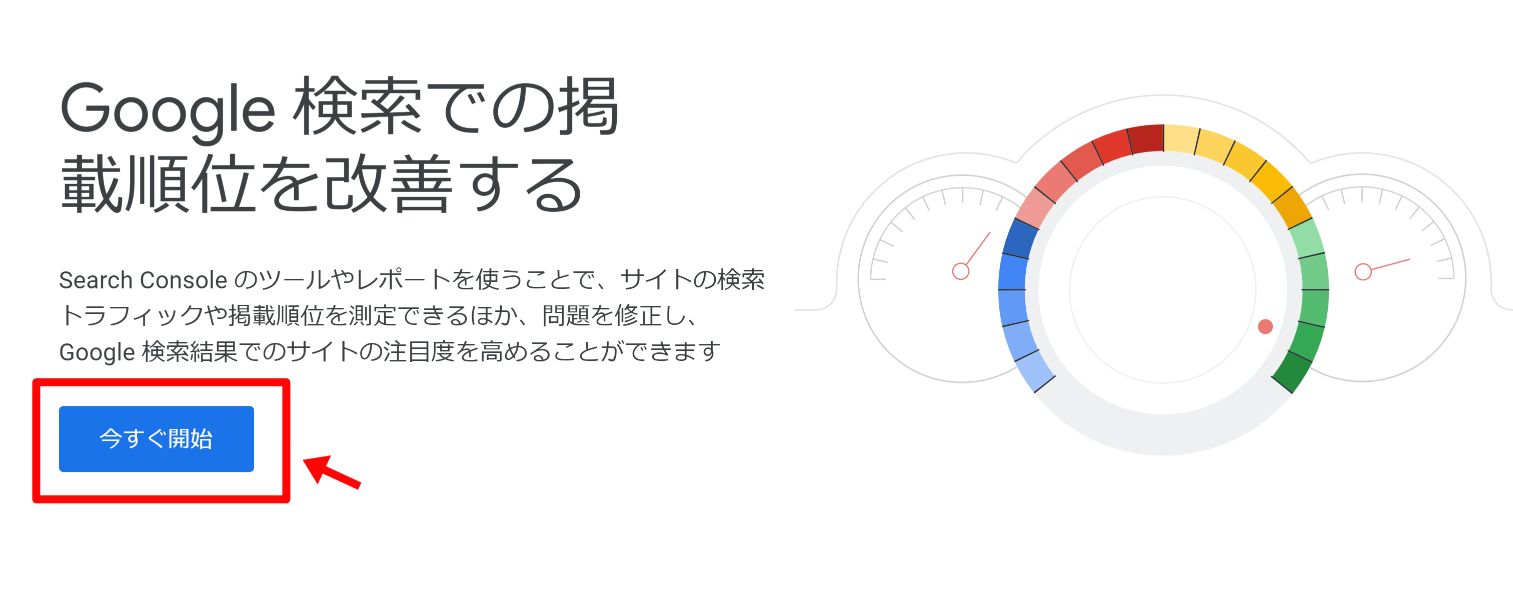
「URLプレフィックス」のURLに、サーチコンソールに登録したいサイトのトップページURLを入力します。
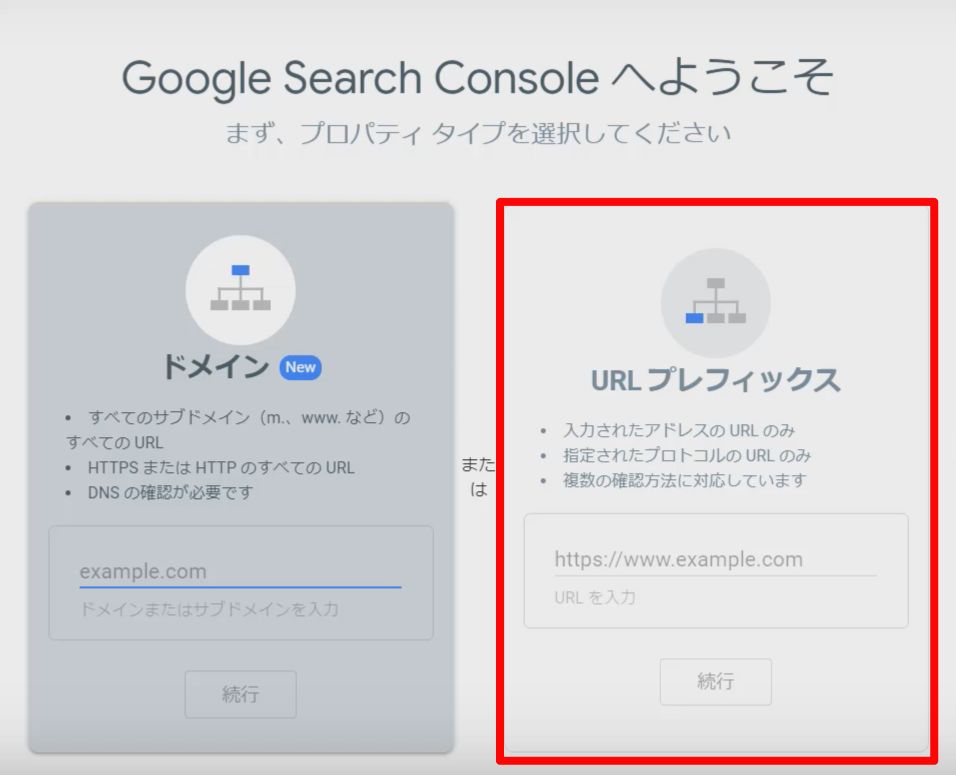
この画面は変更することがあるのでもしかすると違う画面かもしれませんが、基本的にURLプレフィックスに登録します。
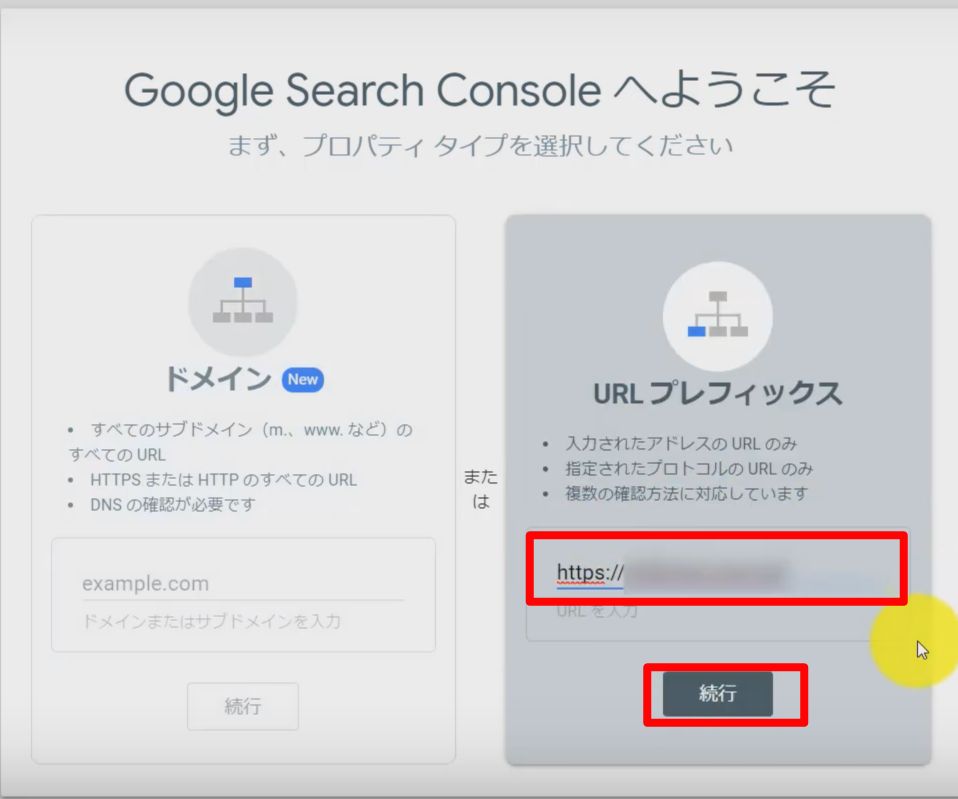
ここからは、Wordpressのテーマ「simplicity」をお使いの方に向けての解説になります。
所有権の確認が表示されるので、「その他の確認方法」の中から「HTMLタグ」をクリックします。※確認方法はお使いのテーマによって違ってきます。
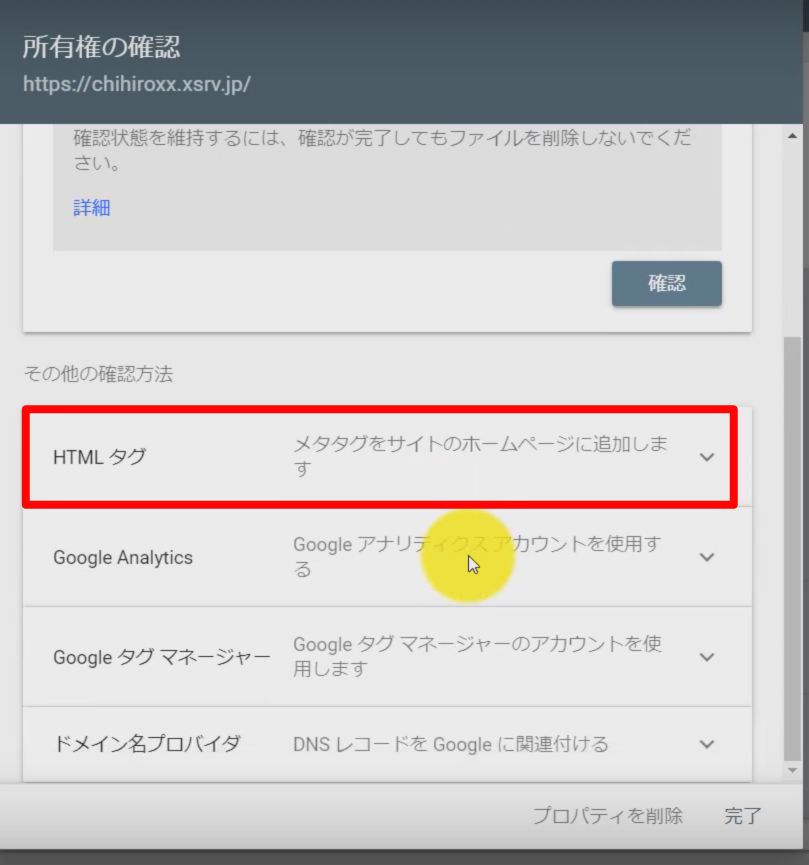
HTMLコードのメタタグの中の、「”」と「”」の中にある文字列をコピーします。
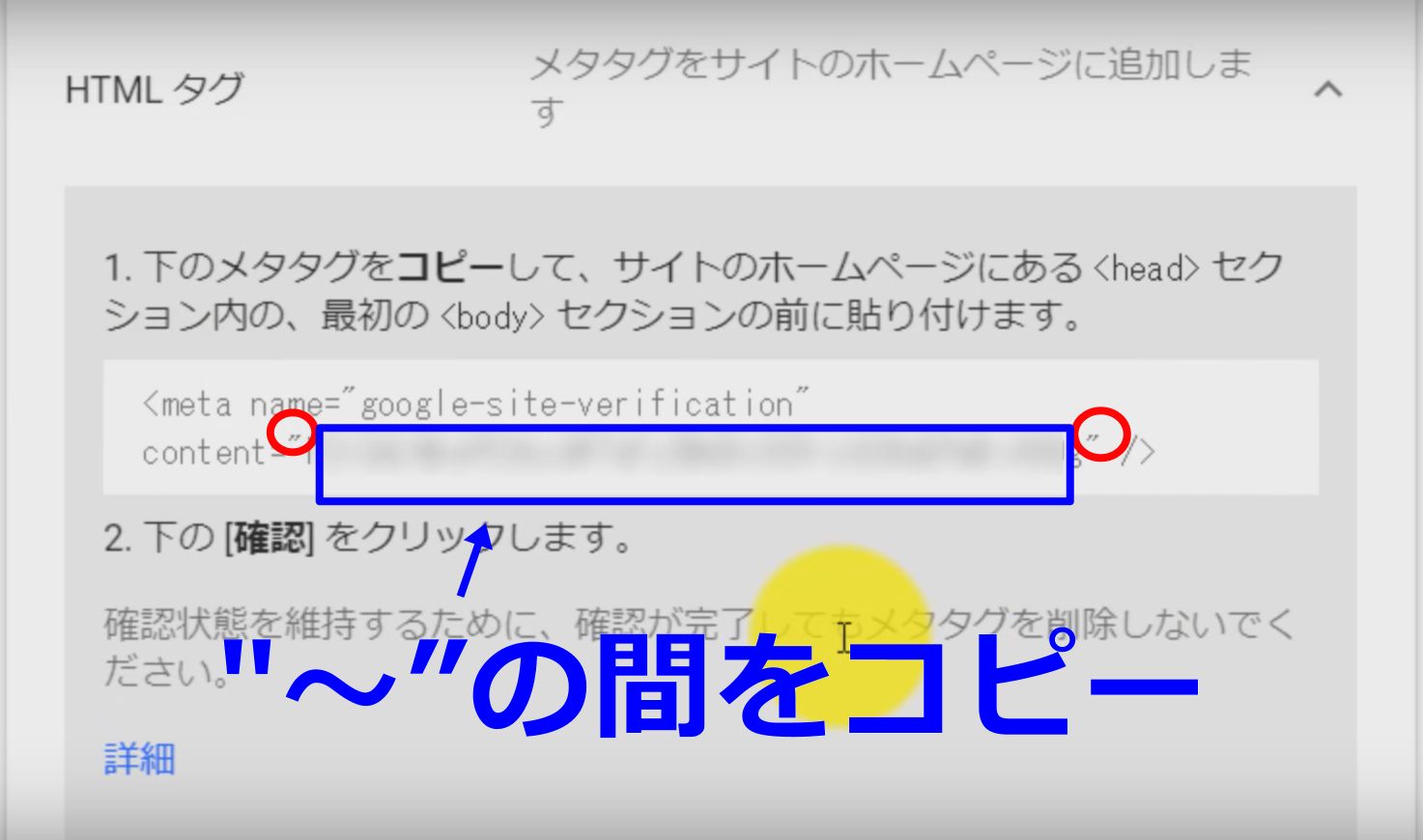
search consoleをサイトに設置
コピーしたら、ワードプレスのダッシュボード画面を開き「外観」⇒「カスタマイズ」をクリックします。
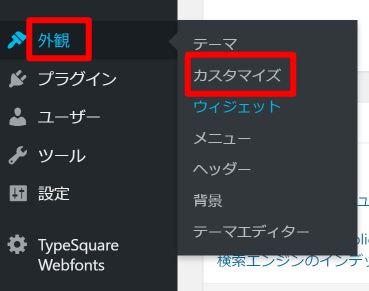
左サイドバーの中にある「アクセス解析(Analytics など)」の項目をクリックします。
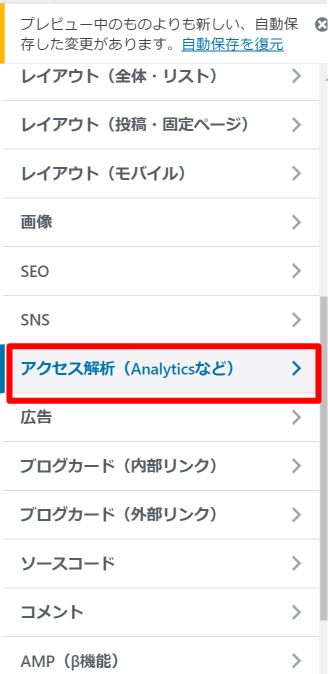
search search consoleのID 欄に、先ほどコピーしたメタタグを貼り付けます。

「公開」ボタンを押すと、 WordPress へのsearch console導入は完了です。
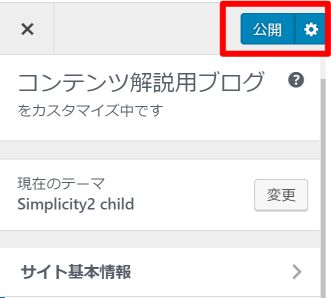
では、先程のsearch consoleの画面に戻って「確認」をクリックします。
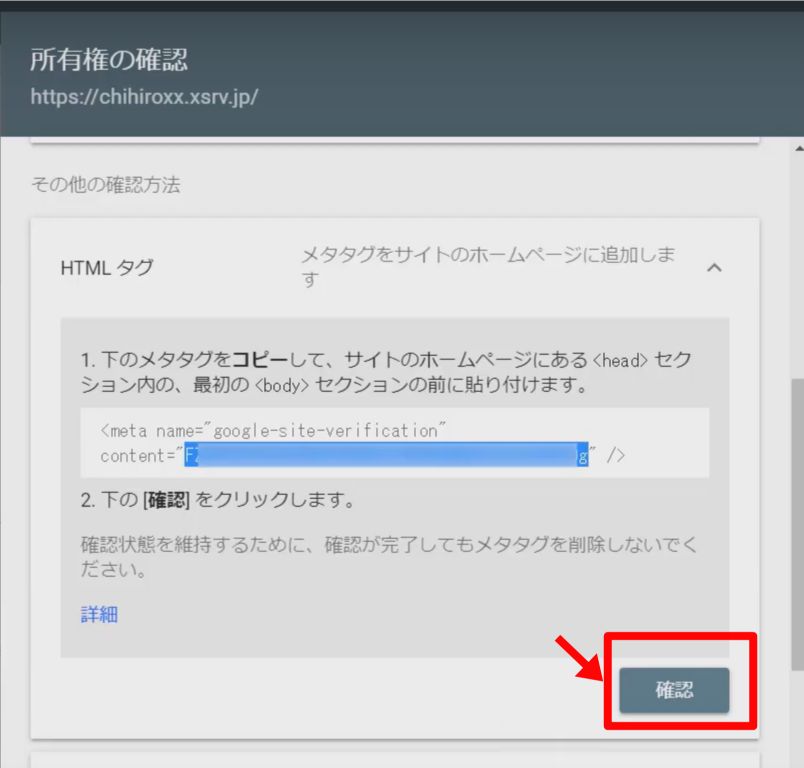
きちんと導入ができていれば「所有権を確認しました」が表示されます。もし赤い文言などが表示されたらうまく導入出ていないということなので、もう一度登録し直して下しさい。
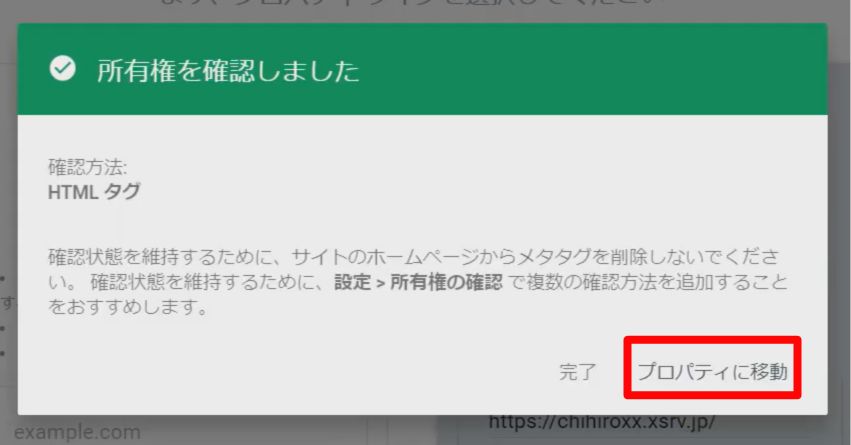
所有権の確認できたら「プロパティに移動」をクリックすると、サーチコンソールを使用することができます。
search consoleのデータから、表示されるキーワードや順位は何位なのかを解析したり、またインデックスの登録などができるので、ぜひ活用してください。