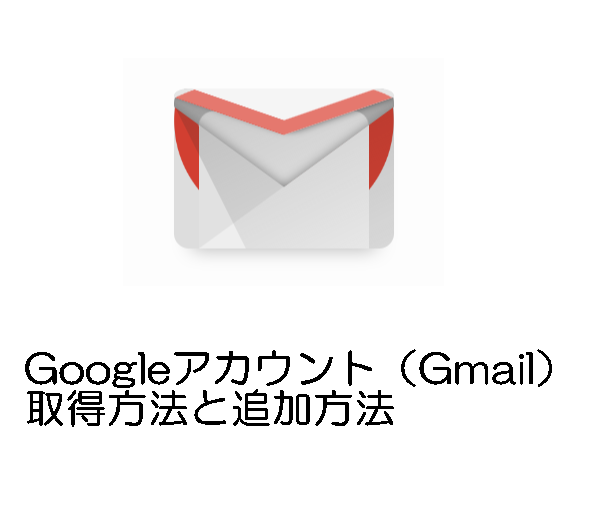独自ドメインの取得が終わりましたら、次はワードプレスのインストールです。
今回は、エックスサーバーに「自動でWordPress(ワードプレス)をインストールする方法」について解説します。
<ブログ立ち上げのステップ>
①エックスサーバーとの契約
②独自ドメインの取得
③エックスサーバーにWordpressを自動インストール←今ココ
④新規ブログのSSL化設定
ブログを始めるにはブログを作成するソフトウェアが必要になりますが、ワードプレス(Wordpress)は、数あるソフトウェアの中でも世界でもっとも使われているソフトウェアです。
WordPress(ワードプレス)の自動インストール方法【動画解説】
こちらの動画では、
◎エックスサーバーへのログイン方法
◎エックスサーバーからWordpress簡単インストール方法
について解説しています。
ワードプレスのインストールは初心者が一から始めるとなるとなかなか難しいんですが、エックスサーバーならワンクリックでインストールできますよ(*^^*)
エックスサーバーは、初心者でもこういった面倒な作業が簡単に行えるのもおすすめする理由の1つですね!
この動画を見ながら作業をしていただければ間違えることなくインストールできますので、一緒にインストールしていきましょう!
WordPress(ワードプレス)インストール方法
ここからは、文章でワードプレスのインストール方法について解説していきます。
エックスサーバーのインフォパネルにログイン
まずはエックスサーバーにアクセスし、インフォパネルにログインします。
①エックスサーバーにアクセスして「ログイン」にカーソルを合わせ
②「インフォパネル」をクリック
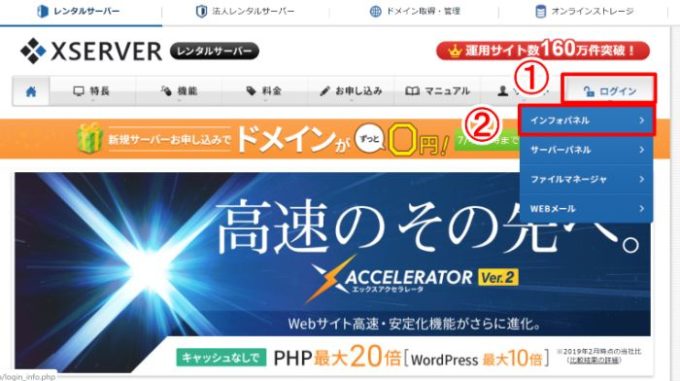
インフォパネルログインフォームで、
①会員ID
②パスワード
③ログインをクリック
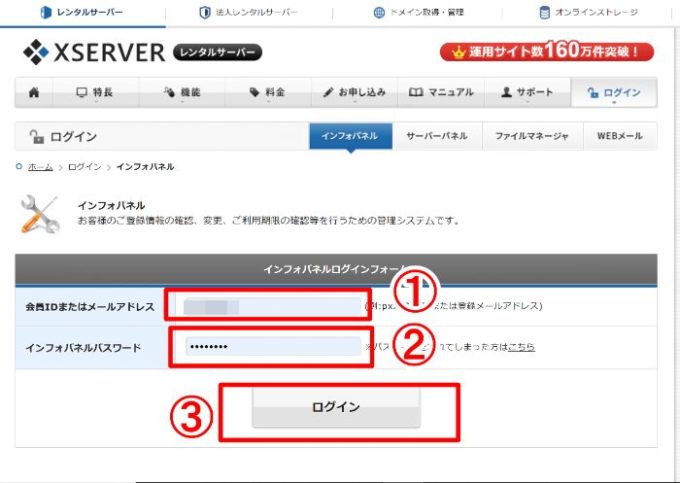
インフォパネルにアクセスしたら、中ほどにあるサーバーの「サーバー管理」をクリック
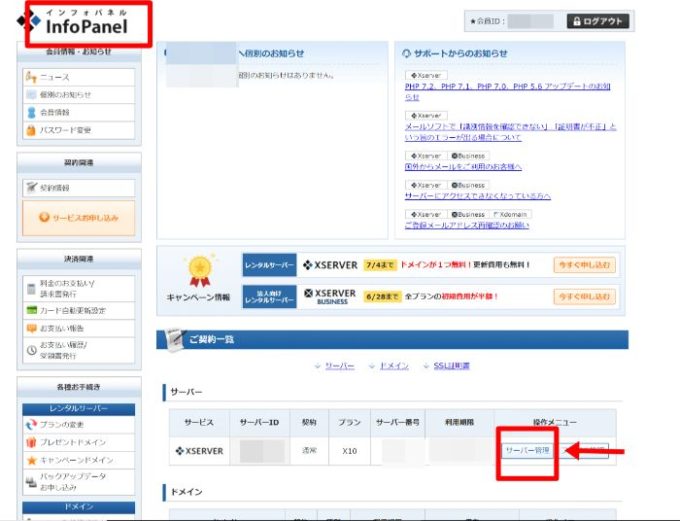
↓拡大図↓
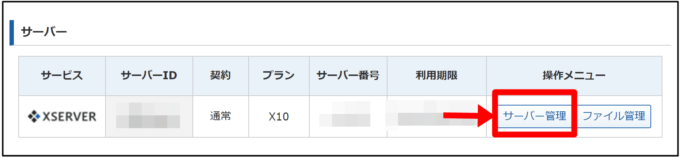
サーバーパネルからWordpressインストール
サーバー管理からサーバーパネルにアクセスしたら、
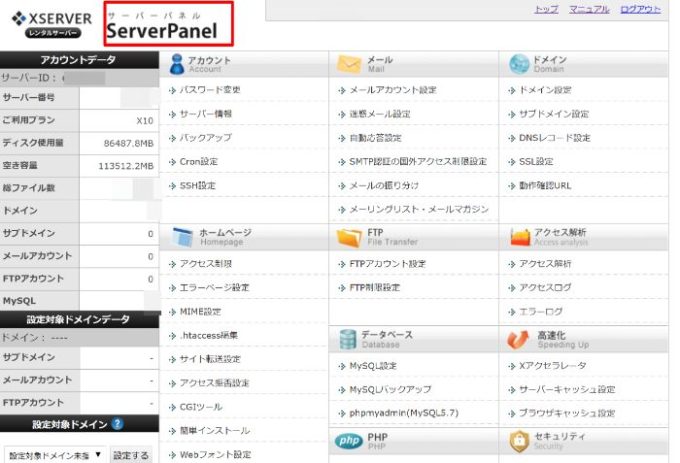
左下の「設定対象ドメイン」から、ワードプレス(Wordpress)をインストールするドメインを選択
①ワードプレスをインストールするドメインを選択
②設定
③「Wordpress簡単インストール」をクリック
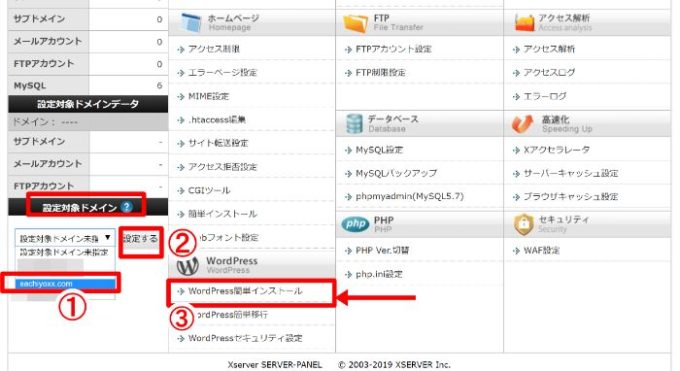
↓拡大図↓
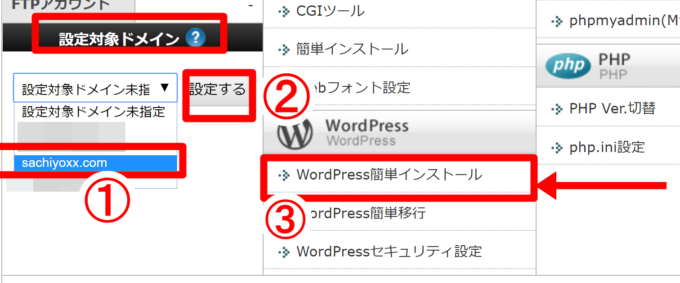
簡単インストールをクリックすると、インストールされていない場合「現在、あなたのドメイン名には「簡単インストール」機能から追加されたWordpressはありません」という文言が出ますので、「Wordpressインストール」タブをクリックします。
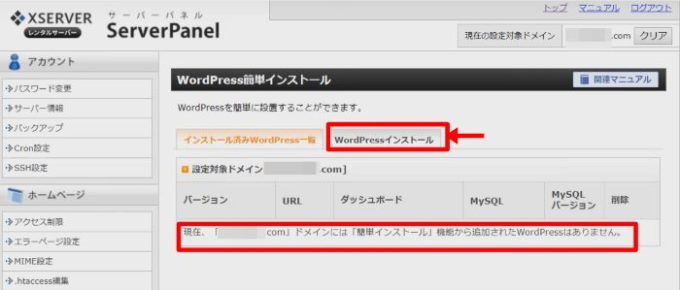
「Wordpressインストール」タブをクリックしたら
①ブログ名
②ユーザー名
③パスワード
④メールアドレス
を入力し
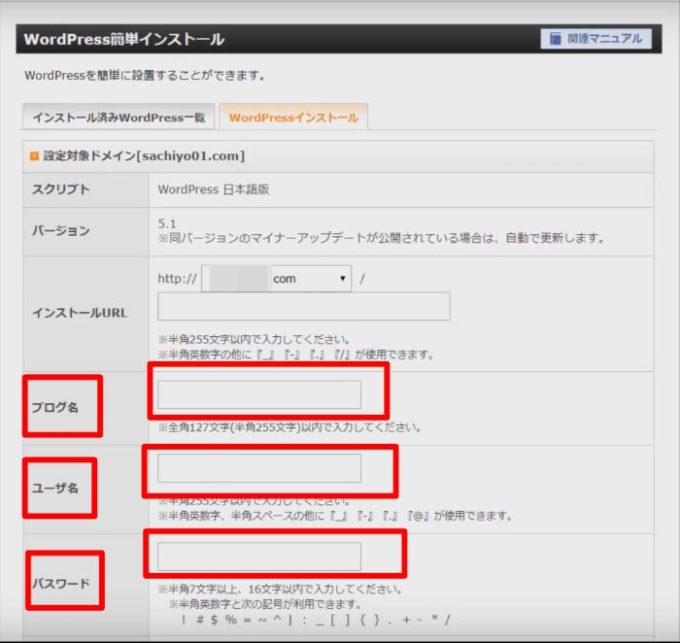
⑤キャッシュ自動削除がON
⑥自動でデータベースを生成する
にチェックが入っているか確認します。間違いがなければ、「確認画面へ進む」をクリック
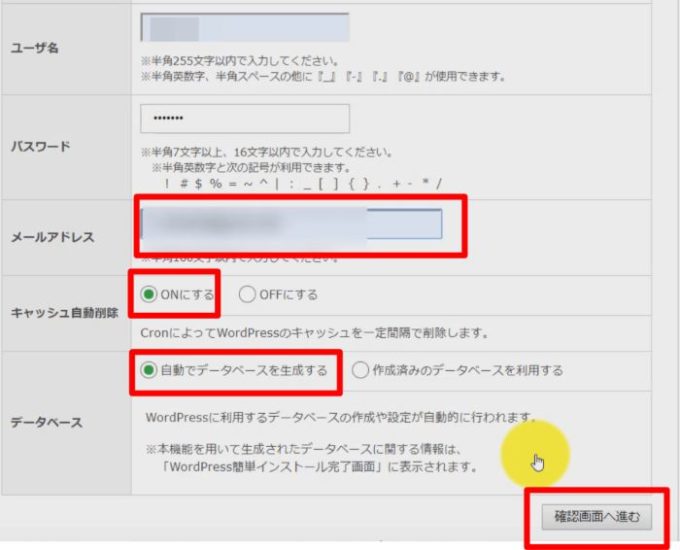
次の画面で「Wordpressのインストールが完了しました」の文言が出たら、これでWordpressのインストールは完了です。
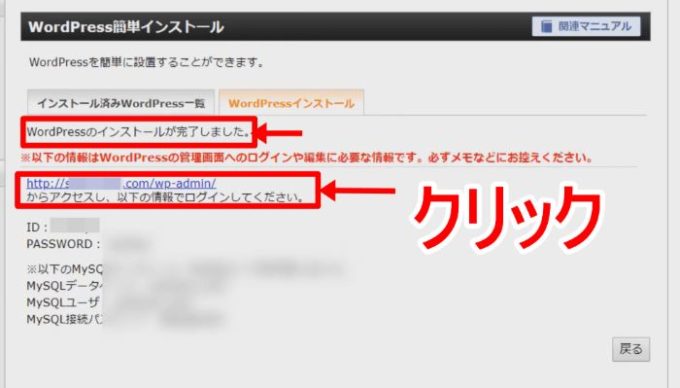
ブログに移動するには、その下にあるあなたのブログのドメイン(アドレス)をクリックしてください。
この画面で表示されるパスワードやIDなどの情報は、WordPressの管理画面にログインするときに必要な情報になりますので、必ずメモやスクリーンショットなどして保管しておきましょう。
WordPress(ワードプレス)へのログイン方法

ワードプレスにログインするには、いちいち上記のドメイン(アドレス)を入れるのは面倒ですので、下記の画面をブックマーク(もしくはお気に入り)に登録しておくことをお勧めします。
ワードプレスログイン画面をブックマークしておく方法
ワードプレスをブックマーク(お気に入り)する方法は、
①アドレス右横の☆のマークをクリックし、☆→★になればブックマーク完了
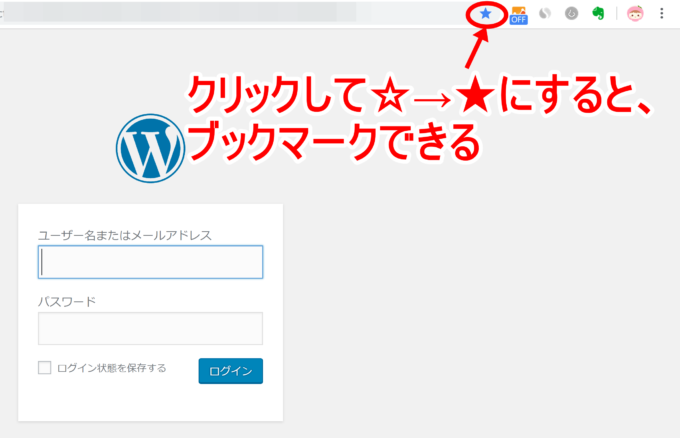
※星の色は、黄色や青など、お使いのPCによって異なります。
ブックマークからWordpress管理画面を開くには、
①右上の縦3つに並んでいる●をクリックするか、
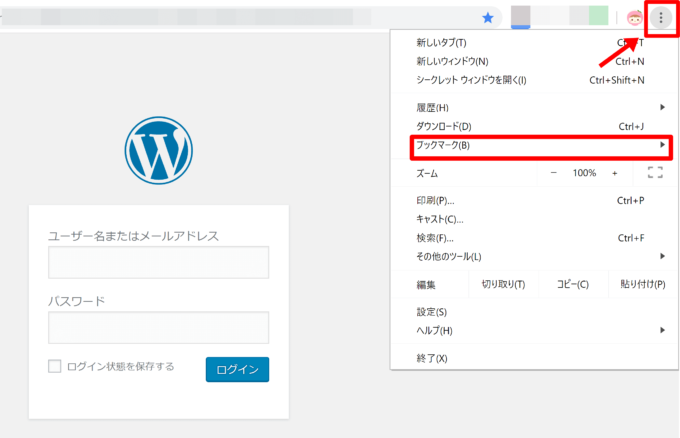
②☆に横に3本線が入ったアイコンをクリックすると、
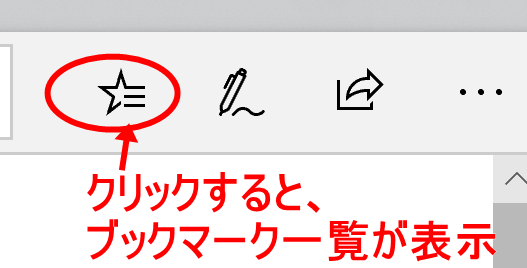
ブックマークした一覧が表示されます。
※お使いのPCによって、アイコンは異なります。
ワードプレス管理画面をブックマークし忘れた場合の対処法
WordPressの管理画面(ダッシュボード)をブックマークし忘れて、どうやってダッシュボードにアクセスしたらいいのかわからないこともあるかと思います。
その場合の対象方法として、2つのアクセス方法がありますので、ぜひ参考にしてみてください。
「https://サイトURL/wp-admin」でアクセスする方法
検索エンジンの検索窓に「https://サイトURL/wp-admin」と入力すると、あなたのWordpressのログイン画面が表示されます。
※「サイトURL=あなたのブログのトップページのURL」のことです。
「wp-admin」とは、
・wp=Wordpressの「Word」と「press」の頭文字
・admin=「administration」(管理)の略語の「admin(アドミン)」
つまり「https://サイトURL/wp-admin」とは「ブログのWordpress管理画面」という意味になります。
エックスサーバーからアクセスする方法
自分のサイトのURLがわからない、忘れたという人もいるかと思います。
その場合は、レンタルサーバーの画面からアクセスしましょう。
こちらではエックスサーバーでのアクセス方法についてご紹介しますので、エックスサーバーで契約している方はぜひ参考にしてみてください。
①まずは、エックスサーバーのサーバーパネルにアクセスします。
※サーバーパネルへのアクセス方法は、上記の「Wordpress(ワードプレス)のインストール方法」を参照してください。
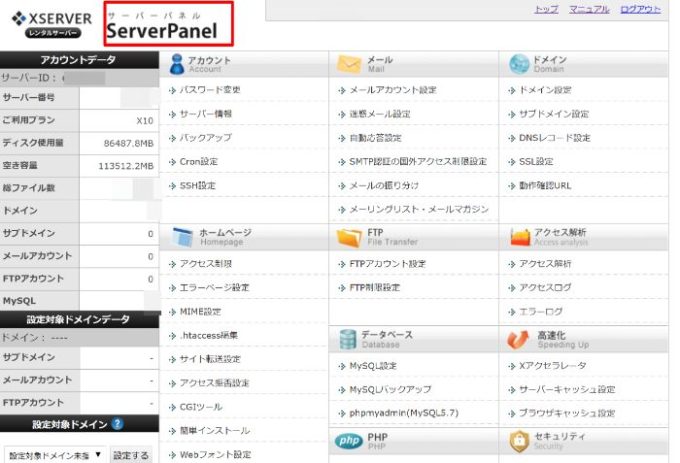
②サーバーパネルにアクセスしたら下にスクロールして、
・設定対象ドメインでアクセスしたいドメインを選択
・「Wordpress簡単インストール」をクリック
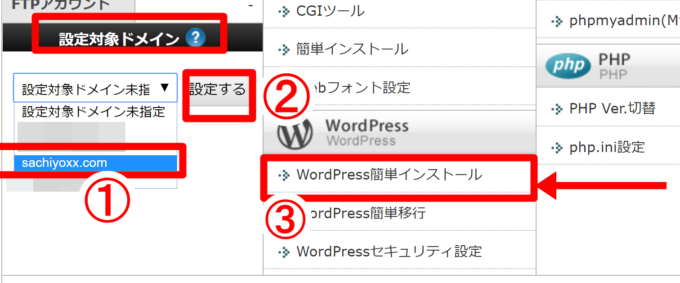
③下記の画面が表示されるので、「管理画面URL」のアドレスをクリックするとWordpressのログイン画面に移動します。
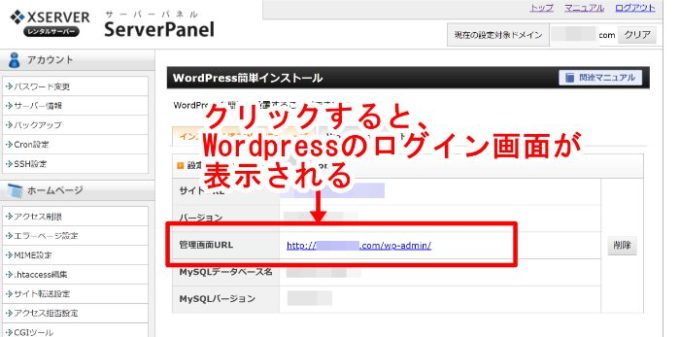
あとはいつもの通り、
◎ユーザー名
◎パスワード
を入力してください。
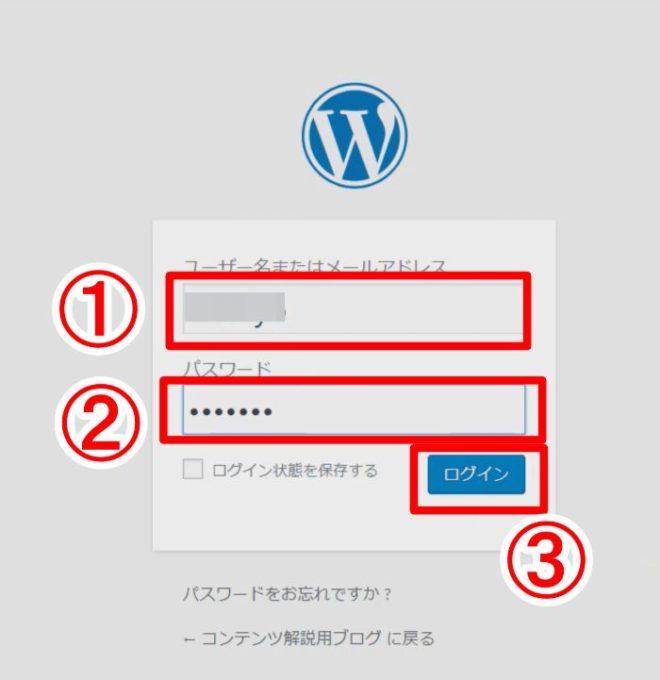
WordPress(ワードプレス)とは

さいごに、ワードプレスとは?について解説です。
ワードプレス(Wordpress)は、無料で使えるブログ作成のソフトウェアです。
あなたが見ているこのブログもワードプレスで作成していますし、ブログを作成している方の多くがワードプレス(Wordpress)を利用しています。
また、個人だけでなく企業サイト(ホームページ)でもワードプレスが利用されており、そのシェア率は日本はもちろん、世界でもナンバー1のソフトウェアです。
中でもWordpressをお勧めする理由として、専門的なスキルがなくても誰でもブログ(サイト)を作ることができる点です。
初心者はもちろん、ブログ運用履歴が長い人でもHTMLのような専門知識がない人はWordpressを使うのがおすすめです。
エックスサーバーにワードプレスのインストールが完了したら、次は新規で立ち上げたワードプレスサイトのSSL化設定を行いましょう!
SSL化の手順はこちら。
⇒WordPressの独自SSL設定の方法 httpからhttpsへの変更【エックスサーバー編】