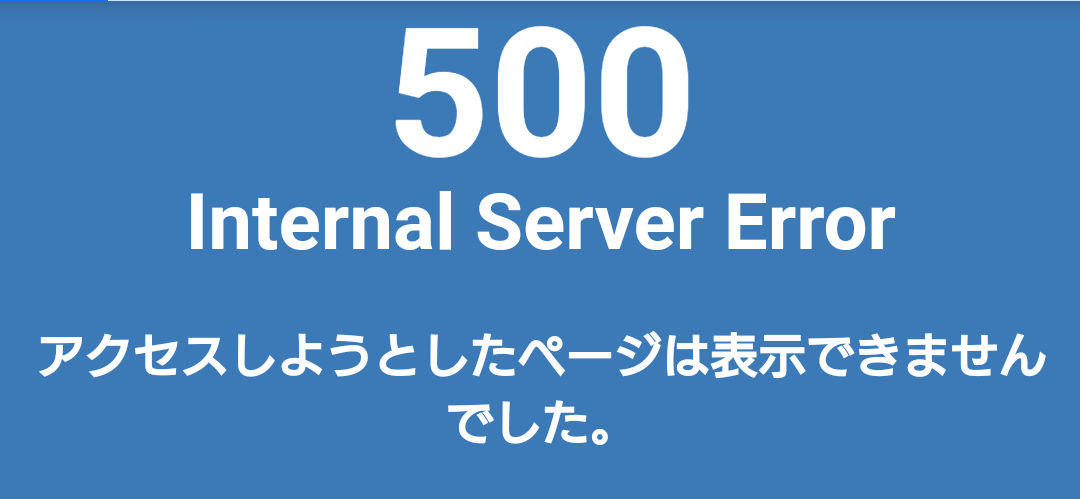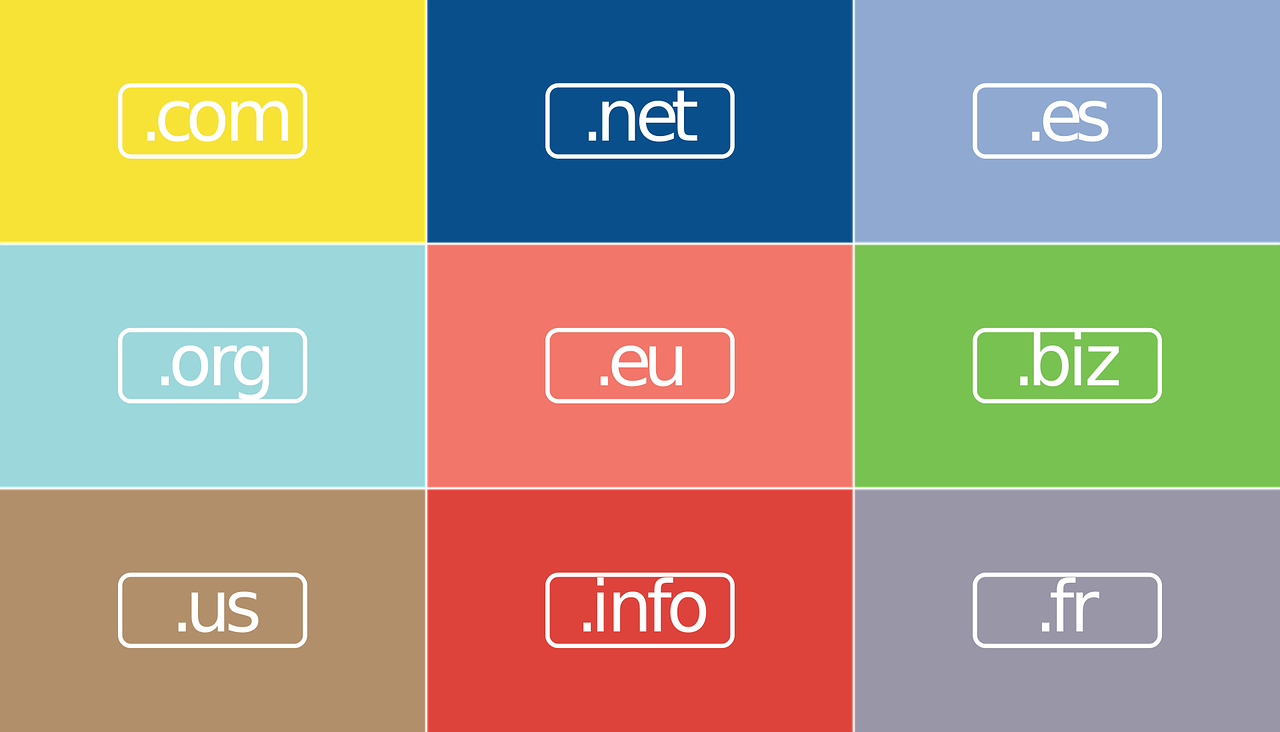こんにちは、さちよです。
ワードプレスでサイトやブログ運営していると、いきなり500エラーや503エラーが出現してサイトが表示されなくなったことありませんか?
私はあります!!
この時はもう「私のネットビジネス終わった・・・・」と思いました。
出たエラーは「500エラー」と呼ばれるものでしたが、htmlコードはおろか、PCシステムに関しては全く無知なのでどうしたらいいのか、そもそも誰に聞けば解決するのかの対処法がわからず、復旧するのに丸2日かかりました。
他にも503エラーと呼ばれるものもありますが、今回は「サイトに500エラーが出てサイトが表示されなくなった時に行う、ワードプレスの復旧作業や対処方法」について詳しく解説します。
私のように、システムの知識がない人や500エラーが出て困っている人は、ぜひ参考にしてみてくださいね!
500エラーの原因は?ディスク容量に注意!
この記事を読んでいただいている方は、500エラーがでて早く対処法が知りたいと思いますので、私の場合何が原因だったのか、結論を先にお伝えします。
500エラーが出る原因はいろいろありますが、私の場合はサーバーのディスク容量が上限いっぱいだったことが原因でした。
その「原因とそれに対する対処方法」をご紹介しますと、
①原因:サーバーのディスク容量が上限いっぱいだった
②理由:サイトのバックアップデータが蓄積して、サーバーを圧迫していた
③対処方法:FFFTPで、不要なデータやプラグインを削除
④結果:空き容量が増えて復活!
といった流れで、見事500エラーを撃退しました!
とはいえ、この方法にたどり着くまで、なんと丸2日!
この間まったくアクセスが来ず、というか、アクセスがあってもサイトが開かないので仕方ありません(><)
私の場合、日給1万円~2万円なので、2万~4万円の損失・・・。
それよりももっと大きな損失は、この500エラーは、長期にわたると順位にも大きく影響するという、収入以上に最悪の結果が待っています。
今回500エラーが2日間出たことで、体感的には順位が下がった記事がちらほらありました。
けっこう稼ぎ頭の記事が2ページ目になったりして、かなりダメージありです_| ̄|○
500エラーが出た時の対処方法を詳しく解説!

では一つずつ詳しく解説していきますので、同じ原因で500エラーが出た方は、参考にしてください。
①500エラーの原因:サーバーのディスク容量オーバー
先程もお伝えしましたが、今回私のブログに500エラーが出たのは、
が原因です。
これ↓
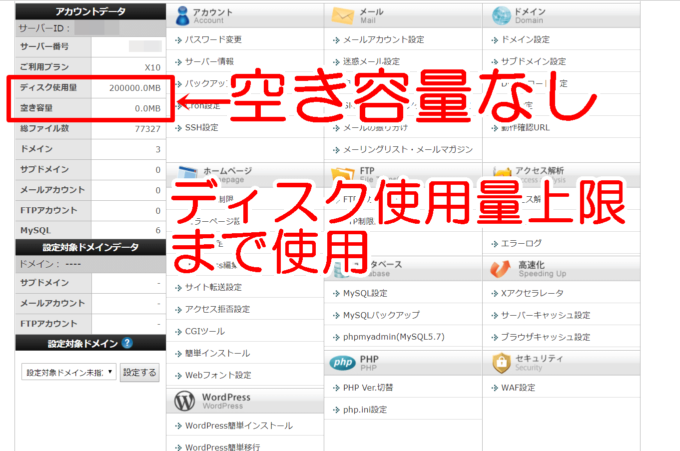
私はエックスサーバーでレンタルサーバーの契約をしているのですが、エックスサーバーは他のレンタルサーバー会社よりも優れていると思いますし、普通に運営していれば500エラーはあまり起きないのではと思っています。
とはいえ、初心者?にありがちな、
「画像の容量を圧縮せずに、そのままのサイズでワードプレスにアップロードしている」
「頻繁にバックアップをして、不要な保存ファイルを削除しない」
↓ ↓ ↓ ↓ ↓ ↓
結果、「レンタルサーバーのディスク容量が上限に達してしまった」
となる人が多いのではないでしょうか。
中でも典型的な原因は「自動バックアップ」です。
WordPressのバックアップとして「Wordpress backup」などのプラグインを使っている人も多いと思いますが、自動バックアップをしていると
①バックアップをするたびにレンタルサーバーの容量が減り
②知らないうちに容量オーバーになり、500エラーが出現
という流れになります。
特に運営履歴が長いと記事数が多くなりますし、画像や動画などが大量にあると1回にバックアップする容量も大きくなります。
まさに私がこの状態でした。
体験記事を書くサイトでは、自分で撮った写真をかなり大量にアップロードしていますので、画像圧縮もせず、ふつうに1枚2Mバイト~6Mバイトの写真をアップロードしていました。
しかもその枚数が数百枚単位であるので、バックアップを取るたびに大容量のデータが蓄積され、容量があっという間にオーバーしてしまいます。
でも意外と上限を気にしている人は少ないというか、そもそもデータに上限があることを知らない人も多いのではないでしょうか。
たとえばパソコンも、512GBとか216GBなどパソコン内に保存できる容量が決まっていますよね。
イメージとしてはPCと同じで、レンタルサーバーもディスク容量に上限があって、容量オーバーになると500エラーが出てサイトが表示されなくなります。
ですので500エラーにならないためには、エックスサーバーに限らず、日頃からレンタルサーバーの空き容量は確認しておきましょう!
なおエックスサーバーの場合、データ使用量と空き容量はサーバーパネルで確認できます。
①エックス―バーHPにログイン
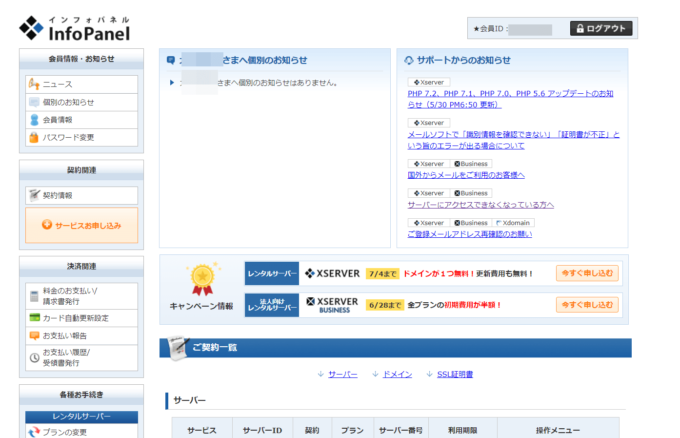
②インフォパネルに移動するので、サーバーの「サーバー管理」をクリック
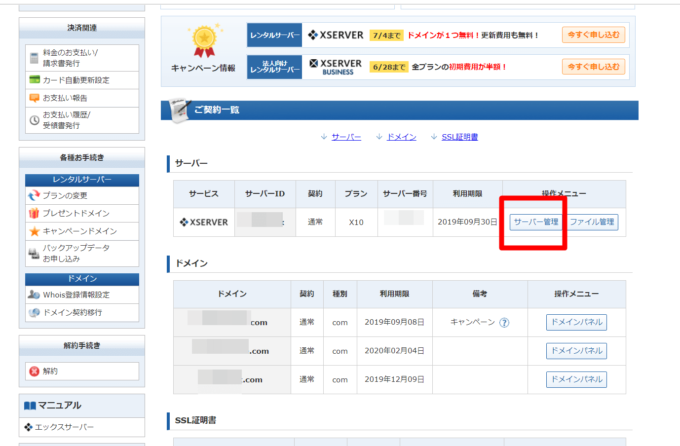
③サーバーパネルに画面移動し、左サイドのアカウントデータで容量を確認
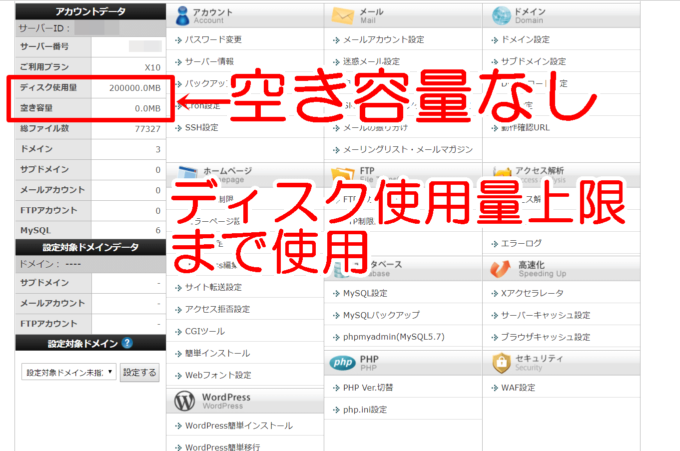
②500エラーの理由:不要なデータの蓄積(バックアップ含む)
先程も述べましたが、500エラーの原因は「ディスク容量が上限をオーバーした」ことですが、そもそもディスク容量が上限に達した理由は
ためです。
こちらの画面はデータをある程度削除した後なので、あまりデータが残っていませんが(スクリーンショットを取り忘れました)、残ったデータのサイズを見ても桁違いの大容量のサイズがあるのがわかります。
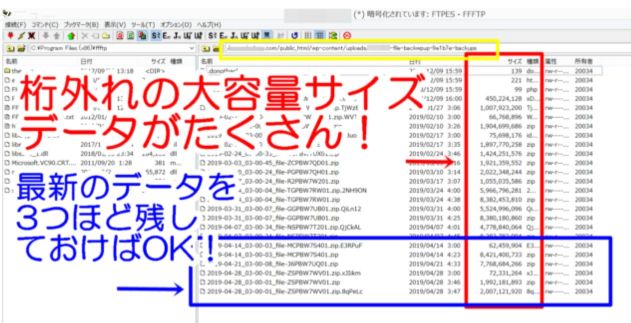

この不要な桁違いのサイズデータが、この画面の倍以上ありました。
そりゃ、容量圧迫しますよね(^^;
もし同じサーバーで、いくつかドメインを取ってサイトを作成している場合は、他のサイトの自動バックアップデータも確認してください。
ほとんどの場合、このバックアップデータが容量を圧迫しています。
③500エラーの対処方法:FFFTPで、不要なデータやプラグインを削除
ここからは、500エラーの対処法です!
今まで説明してきたように、不要なデータが容量を圧迫していますので、まずは「自動バックアップのデータを削除」してみてください。
とはいっても、500エラーが出ていると
WordPressの管理画面(ダッシュボード)に、アクセスできない!
んですよね・・・_| ̄|○
じゃあ、どうしたらいいの?というと、FTPソフトと言われるものを利用します。
「FTPソフト」とは、「File Transfer Protocol」の略で、「ファイル(file)を転送する(Transfer)ための通信手段(Protocol)」という意味です。
つまり
ということです。
500エラーが出ると、自分もサイトにアクセスできませんし、データを削除したり復旧したくてもWordPressの管理画面(ダッシュボード)にもアクセスできないので、ワードプレスからは何もできません。
そんな時に活躍するのが、FTPソフト!
実は私、FTPソフトをとりあえずインストールしていたものの、今まで全く使ったことがなかったため、ほんとに必要?と思っていたところに、今回の大活躍!
普段はほとんど使うことがない人も、こういった時に慌てずにすみますので、とりあえず設定しておくのもいいと思います。
FTPソフトといってもいくつか種類があり、良く使われる無料ソフトは、
・FFFTP
・FileZilla
・WinSCP
などがあり、私はこの中のFFFTPを利用しています。
やり方としては、
①まずFTPソフトと言われる、「FFFTP」や「FileZilla」などにアクセスする
※事前にFTPソフトをインストールしておく必要あり
②FFFTP(私の場合)にアクセスしたら、自動バックアップのファイル内の不要なデータを削除する
これだけです。
とはいえ、そのデータがどこにあるのか、どうやってアクセスしたらいいのか分からない人も多いと思いますので、詳しく解説してきます。
※FFFTPの設定方法はこちら
④FFFTPへのアクセス(サーバーへのアクセス)とデータ削除方法
まずFFFTPにアクセスします。
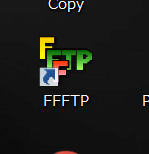
FFFTPにアクセスしたら、自分がつけたホスト名が表示されます。そしたら、接続をクリック。

次は、右の枠から削除したいブログのURLを見つけてクリックします。
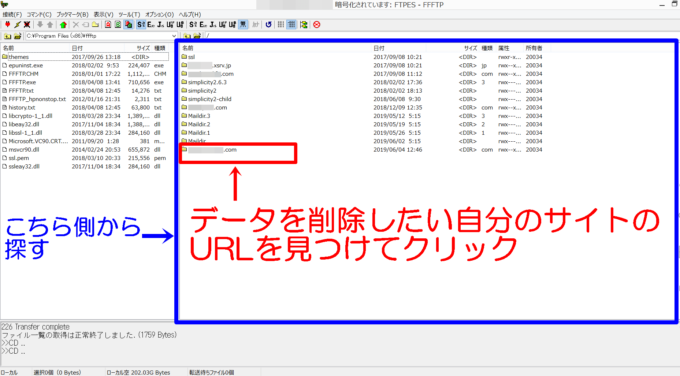
ブログURLフォルダをクリックしたら、「public_html」をクリックします。

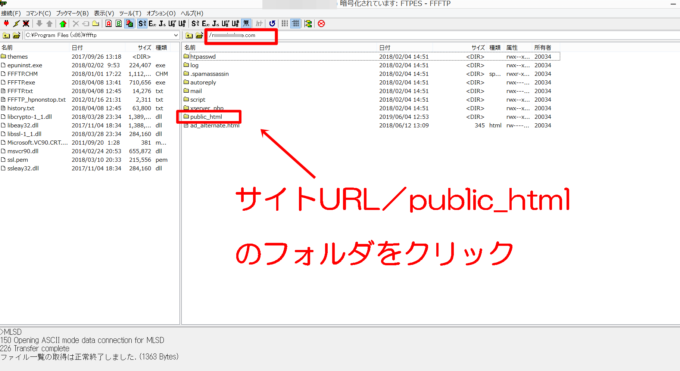
次に、「wp-content」をクリックします。

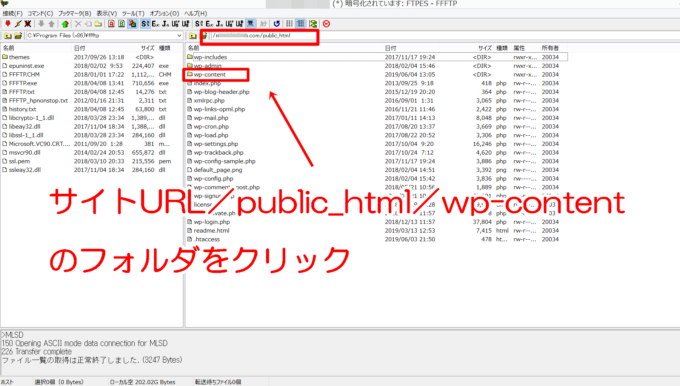
次に、「uploads」をクリックします。

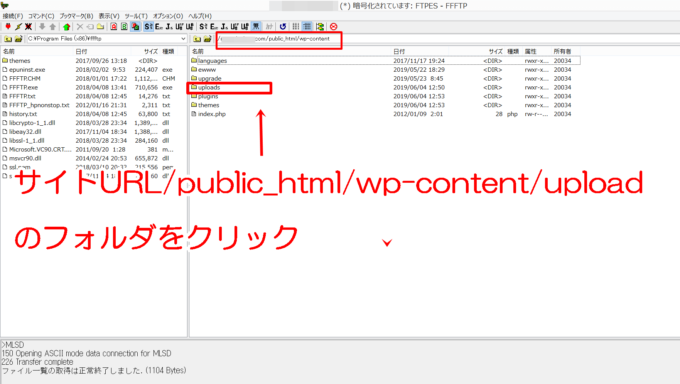
次に「uploads」に入っているバックアップをクリックして中を確認します。


バックアップのフォルダ名は、各自でつけていますので名前はそれぞれ違います。だいたい「サイト名+backup」としたフォルダ名が多いのではないでしょうか。
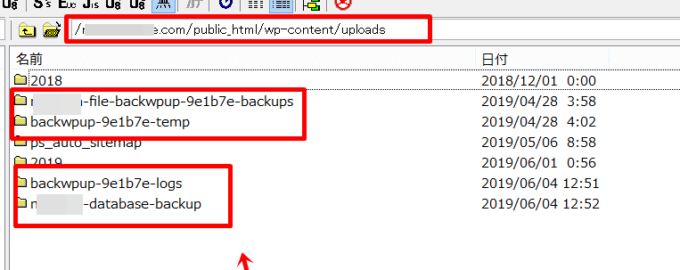
こちらのバックアップのフォルダを開くと、大容量の不要データが!
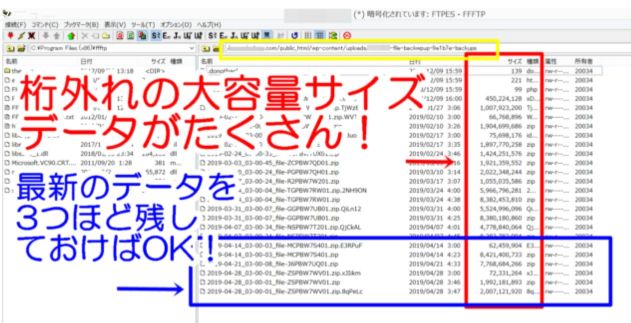

こちらの不要なバックアップデータを削除します。
ちなみにこのバックアップデータは、最新のバックアップデータにすべてのデータが入っているので、最新以外のデータは削除してOKです。
もし心配なら、直近データを3~4つ残して残りは削除するといいと思います。
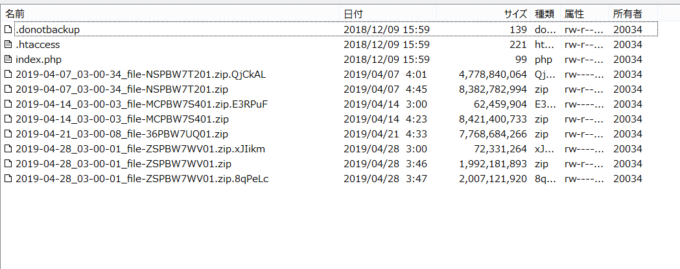
これで、不要データの削除が完了しました!
エックスサーバーの空き容量は?500エラーは?
では、不要なバックアップデータをFFFTPから削除した後の、エックスサーバーのディスク容量を見てみましょう。
ディスク容量の上限まで使用して、空き容量0だったサーバーが
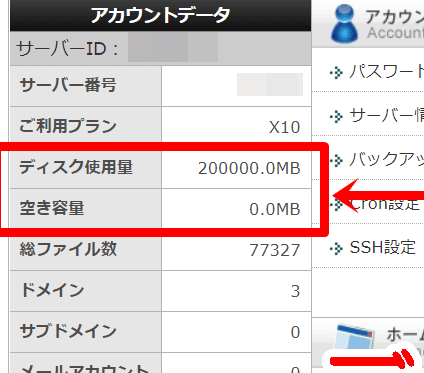
空き容量94713MBまで増えました!

そして、Wordpressの管理画面(ダッシュボード)にアクセスすると・・・
アクセスできました!!
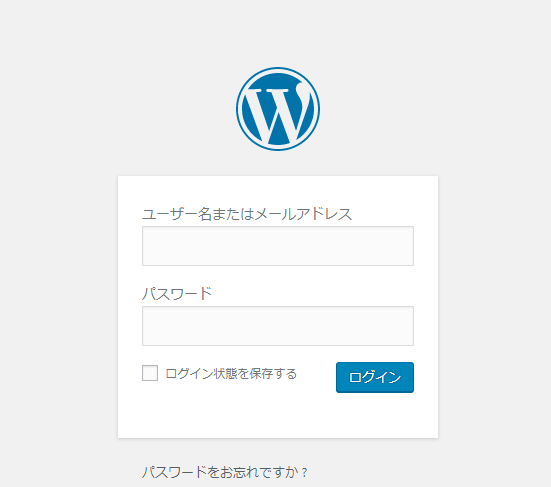
完全に復活です!
500エラーは他の原因もあり
他にも500エラーが出る原因として、
◎「.htaccess」という設定ファイルの記述ミス
◎WordPressのアップデートを行った際に、何かしら不具合が出た
◎プラグインの追加・アップデートを行って不具合が出た
◎WordPressの設定ファイルの追加・変更を行い、記述を間違えた
◎アクセスがし集中し、処理できずに内部エラーになる
など、いろんな原因があります。
いろんな原因がありますが、そもそもPCの知識がない人はそんな高度なシステムの書き換えなどしませんので、もし特に心当たりがなく
「昨日まで普通に動いていたのに、なぜか急に500エラーが出た!」
という人は、容量オーバーを疑って、サーバーの空き容量を確認してみてください。
まずはレンタルサーバーに連絡!
ここまで、500エラーが出た時の解決方法についてご紹介しましたが、PCを触るのが怖い人や原因がはっきりわからない人は、まずはレンタルサーバー会社に連絡してみましょう!
最終的には自分で作業をしないといけないのですが、エラーが出た原因や解決方法は教えてくれます。
「こういった方法で試してみてください」や「こちらのマニュアルを参考にしてみてください」などのアドバイスはしていただけますし、たぶん親切に教えてくれているんだと思いますが、いかんせん、基本的な理解度が違い過ぎて付いていけない事もありますが(笑)
また、回答をもらうのに時間がかかるので、早くて数時間、遅いと24時間待つ必要がありますので、レンタルサーバーの返信を待ちながら並行して自分でもいろいろ調べてみましょう。
500エラーが出た時の対処法まとめ
以上、私が500エラーが出現した解決方法についてご紹介しました。
500エラーや503エラーなどサイトになにかエラーが出た場合、パニックになると思いますが、分からないときは自己判断をせずに、まずはレンタルサーバー会社に連絡しましょう。
自己判断で作業をして、取り返しのつかない事になると大変です。
レンタルサーバーに連絡しつつも、自分でいろいろ調べて少しでも早くサイトを復旧させてくださいね!
また、500エラーを防ぐためにサーバーのディスクの空き容量を確認するようにしてみてください。
容量不足による500エラーなら「不要なデータ、特に自動バックアップしたデータ」を削除すれば解決すると思いますよ。