今回は、「WordPressの初期設定におけるパーマリンクの設定やpingの送信先など、一般設定から各種設定まで」について解説します。
あなたのブログにWordpressをインストールしたあと、記事を書き始める前に必要な設定ですので、しっかりと行っておきましょう。
関連記事⇒WordPress無料&おすすめテーマ(テンプレート) Simplicityのインストール方法
とくにパーマリンクの設定は、あとで変更すると検索順位にも影響してきますので、初期設定でしっかりと設定することが大事です。
そのほかの設定も重要ですので、ぜひこちらを読んで参考にしてみてください。
WordPress(ワードプレス)の初期設定【動画解説】
こちらの動画では、
◎Ping(ピン)の送信先リスト
◎パーマリンクの設定
◎パーマリンクの編集
◎一般設定
◎投稿設定
◎表示設定
◎ディスカッション設定
◎メディア設定
などについて解説しています。
WordPressのping(ピン)設定 おすすめの送信先リスト
動画内で解説しているping送信先のおすすめリストはこちらです。
こちらのリストをすべてコピーして、投稿設定の「更新情報サービス」欄に貼り付けてください。
http://rpc.pingomatic.com/
http://ping.dendou.jp/
http://pingoo.jp/ping/
http://ping.blo.gs/
http://ping.feedburner.com/
http://ping.freeblogranking.com/xmlrpc/
http://blogsearch.google.co.jp/ping/RPC2
http://blogsearch.google.com/ping/RPC2
http://rpc.reader.livedoor.com/ping
http://ping.rss.drecom.jp/
設定方法は、管理画面の
①投稿設定をクリック
②更新情報サービス欄に「ping送信先リスト」を張り付ける
③設定変更をクリック

WordPress(ワードプレス) ping(ピン)とは?
ping(ピン)とは、「記事を更新した時に『記事タイトル』や『概要(description)』・『記事のURL』などの記事情報を、あらかじめ登録しておいた『PINGサーバー』に送信してくれる機能のこと」です。
簡単に言うと、ブログ記事を投稿した際に「新しい記事がここにあるよ」と知らせて、インデックス(検索エンジンに表示させる)を促すことです。
なお、ping(ピン)の送信先を設定をしておけば、記事を追加・更新するたびに自動で通知されます。
また、ping(ピン)の送信先にグーグルなどの検索エンジンを登録しておくことで、自分のサイトの更新情報を検索エンジンに通知することができるので、インデックススピードの向上し、検索結果に反映するまでの時間を早めることができます。
WordPress(ワードプレス) パーマリンクの設定 おすすめの設定方法
動画内でおすすめしているパーマリンク「カスタム構造」で入力している文字列はこちらです。
設定⇒パーマリンク設定⇒「カスタム構造」を選択。上記文字列を張り付ける。
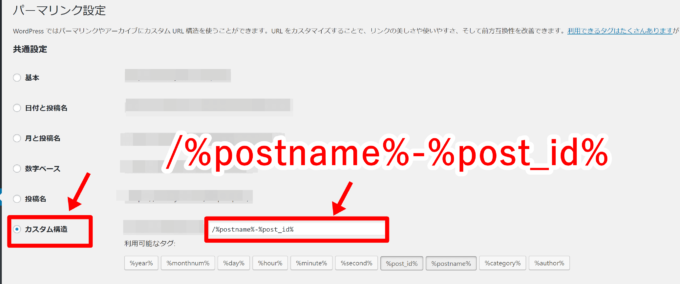
WordPress(ワードプレス) パーマリンクの編集方法
パーマリンクの設定を「カスタム構造」にした場合、記事投稿する前に必ず「パーマリンクの編集」を行う必要があります。
ここではそのパーマリンクの編集方法について解説します。
カスタム構造で「 /%postname%-%post_id%」に設定した場合、記事タイトル下のパーマリンク部分を変更します。
編集ボタンをクリックします。
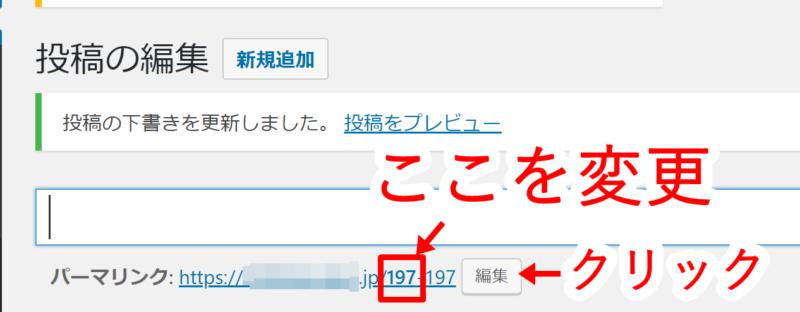
変更できる箇所が表示されますので、枠内に記事に関する英単語を入力します。
例えば、ケーキに関する記事の場合「cake」、東京オリンピックに関する記事であれば「tokyo-olmpic」とします。
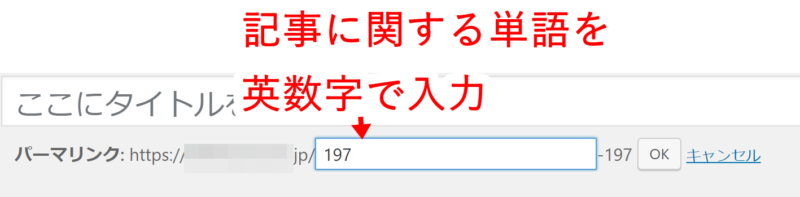
入力が終わりましたら、OKをクリックします。
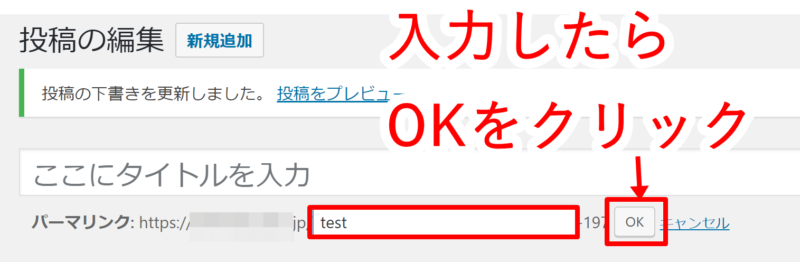
これでパーマリンクの変更が完了しました。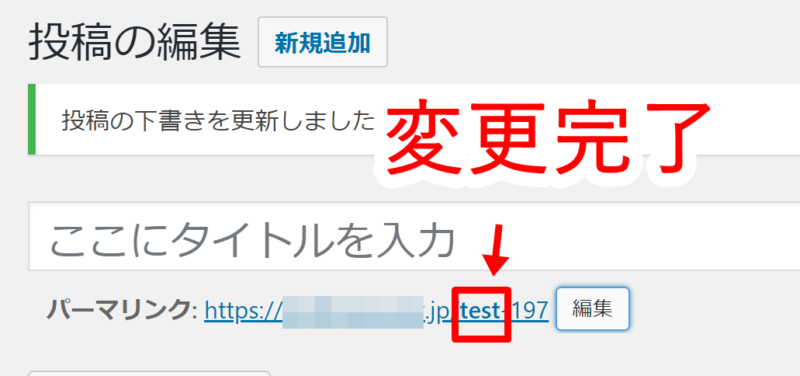
WordPress(ワードプレス) パーマリンクの初期設定が重要な理由

パーマリンクのカスタム構造は、その記事に関連したパーマリンクをつけることができるので、Googleクローラーもこの記事がどんな記事内容かを把握することができ、SEO的に有利と言われています。
また、パーマリンクを日本語で入力するよりも英単語(アルファベット)のほうがSEOに強いともいわれています。
ただしパーマリンクはその記事の住所になりますので、一度記事を公開してしまうと変更できません。
正確に言うと変更はできますが、パーマリンクの変更はURLが変わってしまいますので、今まで得られたリンクやソーシャルブックマークなどすべて飛んでしまいます。
つまり、Googleから別記事とみなされ、今までのGoogleの評価も0になります。
もしカスタム構造ではない設定で記事を投稿している人は、そのまま変更しないでやって行くことをおすすめします。
まだ記事を投稿していないという人はカスタム構造で設定し、その記事に関連するパーマリンクをアルファベットで入力して下さい。
WordPress(ワードプレス)の初期設定
パーマリンクの設定やpingの設定以外にも、Wordpressをインストールした後に初期設定する基本項目があります。
詳しい解説は動画をご覧ください。
WordPress初期設定 一般設定
一般設定では、
◎サイト(ブログ)タイトル
◎キャッチフレーズ
などのサイトに関する情報を設定します。
サイトタイトルはWordpressをインストールしたときに入力したものが表示されていますが、こちらで変更することができます。
サイトタイトルを決める時は、発信していく情報のキーワードを意識して付けましょう。
キャッチフレーズは、サイトの説明文を入力します。
簡単なサイト(ブログ)の説明文を、50字から60字程度で入力してください。
サイトタイトルもキャッチフレーズも、あなたのサイトに関するキーワードを入れることをお勧めします。
サイト名とキャッチフレーズにキーワードを入力することで、Googleはあなたのサイトがどんなサイトなのか認識でき、そのキーワードで上位表示されるようになります。
WordPress初期設定 投稿設定
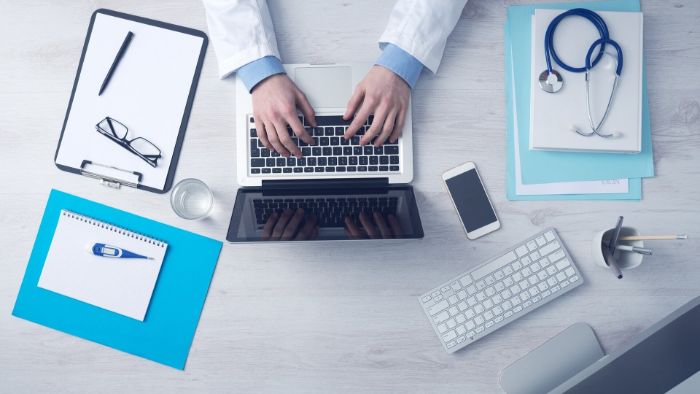
投稿設定では、下のほうにある「更新情報サービス」以外は、特に変更しなくてOKです。
「更新情報サービス」には上記で解説しました「ping(ピン)の送信先リスト」をコピー&ペーストして貼り付けてください。
WordPress初期設定 表示設定
表示設定では、ホームページをどのように表示させるかを設定することができます。
◎ホームページ(トップページ)に表示させる記事の選択
◎1ページに表示させる記事数
などを設定することができます。
ブログ形式だと、トップページに最新の投稿記事を表示させますし、企業のホームページのようにするには、トップページに固定記事を表示させることもできます。
WordPress初期設定 ディスカッション設定
ディスカッション設定は、主にコメントに関する設定です。
誰かがあなたのブログやサイトにコメントを書き込んだ際にどうするか、という設定などを行うことができます。
基本的には、デフォルトのままで大丈夫です。
コメントブラックリストでは、 特定のURL やメールアドレスを入力してコメントさせないようにすることもできます。
アバター設定では、自分の作成したものを表示させることもできます。
WordPress初期設定 メディア設定

メディアの設定では、記事に載せる画像のサイズを選択することができます。
記事に載せる画像のサイズは元の画像サイズのまま載せることも出来ますし、メディア設定でサムネイルサイズや中サイズ、大サイズの幅と高さを設定しておくと、あらかじめ設定したサイズの大きさで投稿ことができます。
例)サムネイルは150×150サイズ、中サイズは幅300×高さ300など
画像の大きさが揃うと見た目もキレイですし、その都度サイズ変更をする手間も省けます。
大サイズについては、あなたが使っているテーマ(テンプレート)の横幅によっては記事からはみ出してしまいますので、ご自分のWordpressのテーマの横幅を確認しておきましょう。
ブログのデザインや設定にもよりますが、530×530程度の設定であれば記事からはみ出ることはありません。
初期設定が終わりましたら、ブログのSSL化(hhtps設定)も必ず行いましょう。
SSL化は、ブログを安全に運用するために必要な手続きです。記事を投稿した後ではいろいろと面倒な手続きになりますので、ブログを立ち上げてすぐSSL化をすることをお勧めします。
SSL設定については、こちらをご覧ください。
さいごに
WordPress(ワードプレス)をインストールしたら、記事投稿をする前に必ず初期設定をしておきましょう。
特にパーマリンクは、初めにきちんと設定しておかないと、あとで変更することが難しくなります。
また、カスタム構造を選んだ人は、記事投稿する前に必ずパーマリンクを記事に関するアルファベットで入力して投稿するようにしましょう。




