こんにちは、sachiyoです。
今回は「 WordPressの画面 新エディターから旧エディターに戻すためのプラグイン・Classic Editor(クラシックエディター)のインストール方法と設定方法」についてご紹介します。
WordPress(ワードプレス)では、2018年末に現在のグーテンベルグという執筆画面になりましたが、これが正直とても使いづらく、初心者の方がこのまま使うととかなり困惑すると思います。
私自身も使いづらいと思っているので、クラシックエディター(Classic Editor)というプラグインをインストールして以前の画面に戻しました。
今回ご紹介するプラグイン・クラシックエディターをインストールすることで、以前の使いやすい執筆画面に設定することができますので、ぜひ一緒に設定してみてください。
WordPress Classic Editorインストール方法と手順【動画解説】
こちらの動画では、
◎Classic Editor(クラシックエディター)のインストール方法
◎Classic Editor(クラシックエディター)の設定方法
について解説しています。
プラグイン名:Classic Editor
WordPress(ワードプレス)の記事作成や設定方法については、こちらの記事をご覧ください。
WordPress(ワードプレス) Classic Editor(クラシックエディター)
グーテンベルクのブロックエディターが使いにくい人は、旧画面に戻しましょう。
旧エディターは、プラグインを使えば簡単に設定できます。
WordPress(ワードプレス)のダッシュボード(管理画面)の左サイドバーの「プラグイン」⇒「新規追加」をクリック
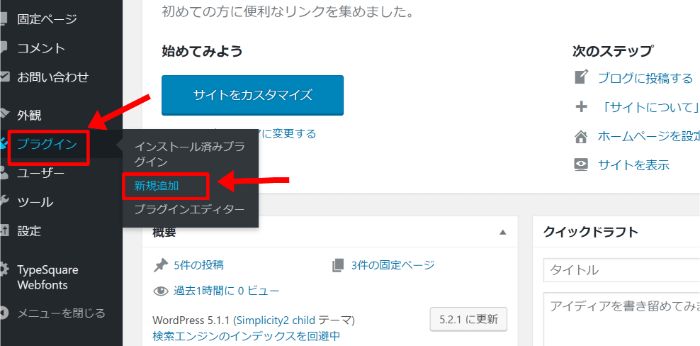
右上の窓に「Classic Editor」と入力し、下記のプラグインの「今すぐインストール」ボタンをクリック。
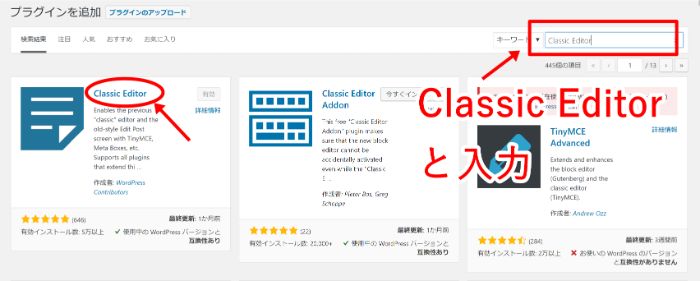
インストール完了後、「有効化」ボタンをクリック。
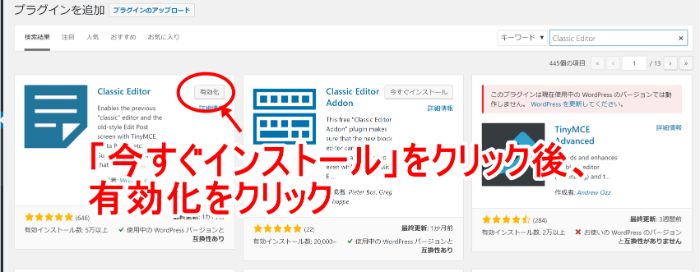
これで、Classic Editor(クラシックエディター)のインストールは完了です。
WordPress(ワードプレス) エディターのバージョン確認方法
自分が使っているエディターのバージョンを確認するには、
WordPress(ワードプレス)の管理画面(ダッシュボード)の中ほどにある、「概要」で確認できます。
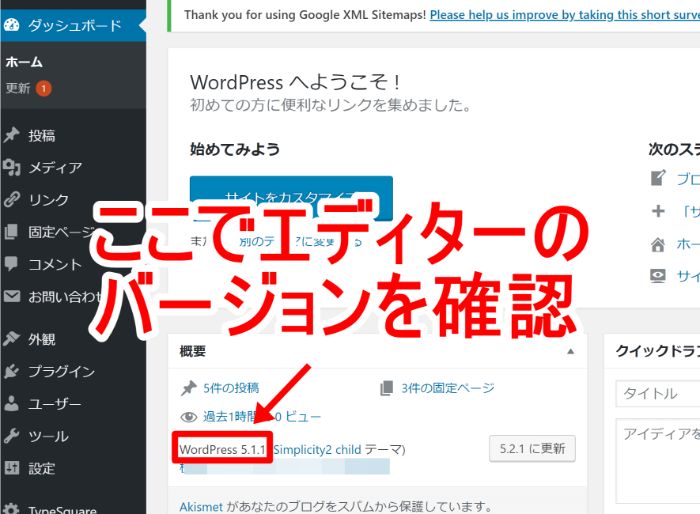
WordPress(ワードプレス)画面のバージョンによる確認方法は以下の通りです。
◎ワードプレス5.0以降⇒新エディター(グーテンベルク(ブロックエディター))
◎ワードプレス4.9以前⇒旧エディター
例えば上記画面であれば、WordPress 5.11となっていますので新エディター(ブロックエディター)ということです。
グーテンベルクは、Wordpress(ワードプレス)5.0バージョンから変更になっていますので、まずは自分のWordpressのバージョンを確認してい見てください。こちらが4.9以前であれば旧エディターの画面ですのでそのまま使ってください。
5.0以降を使用中で旧エディターに戻したい人は、この記事を参考にしてClassic Editor(クラシックエディター)をインストールしてみてください。



