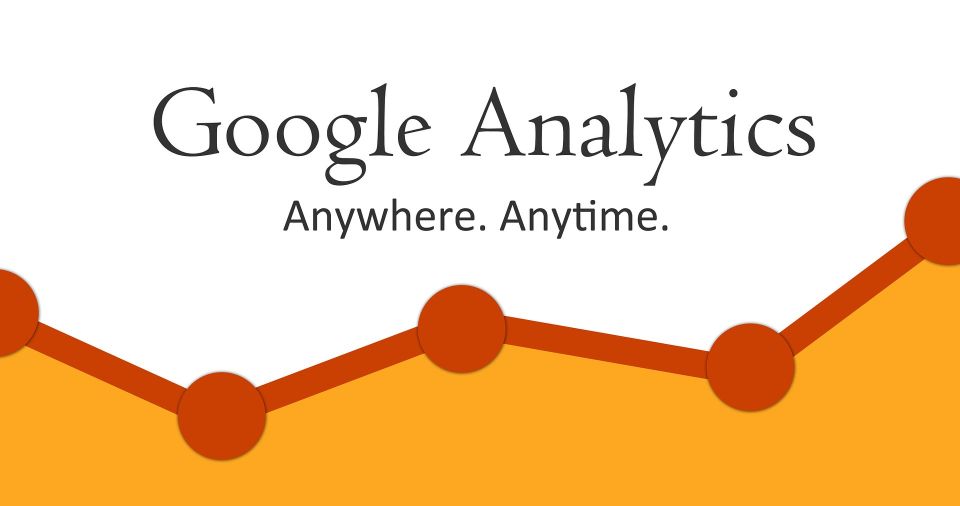こんにちは、 さちよです。
今回は 「Google アナリティクスというアクセス解析のツールの導入方法」についてご紹介します。
今後あなたがサイトを運営して収益をあげていくのに、集客が非常に重要になってきますが、その集客に絶対に欠かせないのがこのアクセス解析です。
Googleアナリティクスであなたのブログをしっかり分析して、収益を上げていきましょう!
Googleアナリティクス登録と自分のアクセスを除外する方法【動画解説】
この動画では
◎Googleアナリティクスの登録方法
◎トラッキングコード取得方法
◎Googleアナリティクスをブログに設定する方法
◎自分のアクセスを除外する方法
などについて解説しています。
動画の手順通りにすすめていけば簡単に設定できますので、ぜひ一緒に操作してみてください。
Googleアナリティクスとは?
Googleアナリティクスとはアクセス解析ツールのことで、Googleが提供するサービスの1つです。
アナリティクスは有料版もありますが、基本的に無料で使うことができます。
Googleアナリティクスでわかることは
◎サイトにどのくらいのアクセスが集まっているか(サイトの訪問者数)
◎ユーザーがどこから来たのか
◎どのデバイスから来ているのか(スマホやPCなど)
といった情報を確認することができます。
また、アクセス解析は導入したら終わりではなく、導入した後が大事です。
アクセス解析をみて、どういったキーワードでアクセスが集まっているのか、どの記事にアクセスがあるのかなどをしっかりと分析し、記事につなげていくことが非常に重要な作業になります。
Googleアナリティクスの解析を記事に生かすことが収益に直結するので、まずはこの動画を見てアナリティクスを設定しましょう。
Googleアナリティクスの導入方法
Googleアナリティクスの導入方法は、以下の3つのステップになります。
①Googleアカウントを作成
②Googleアナリティクスのトラッキングコード(ID)を取得
③Googleアナリティクスのトラッキングコード(ID)をサイトに設置
アナリティクスは 、Google のアカウントがあれば簡単に作成できます。まだGoogleアカウントを持っていない人は、まずはGoogleアカウントを作成しましょう。
Googleアカウントの作成方法は、こちらを参照してください。
GoogleアナリティクスのトラッキングIDを取得
Googleアカウントを作成したら、次はアナリティクスを導入します。
Google 検索で「Google Analytics」と入力し、一番上のGoogleアナリティクス公式サイトをクリックします。
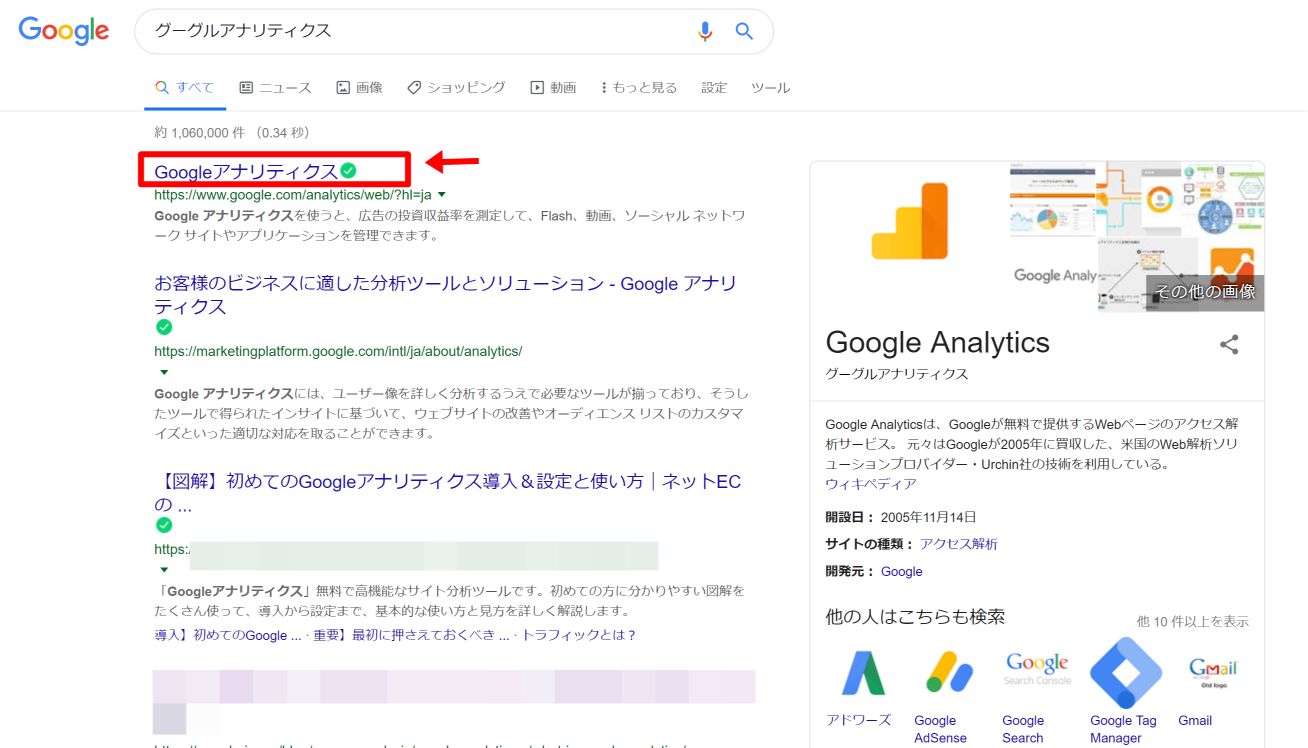
Googleアナリティクスの使用を開始で「登録」をクリックします。
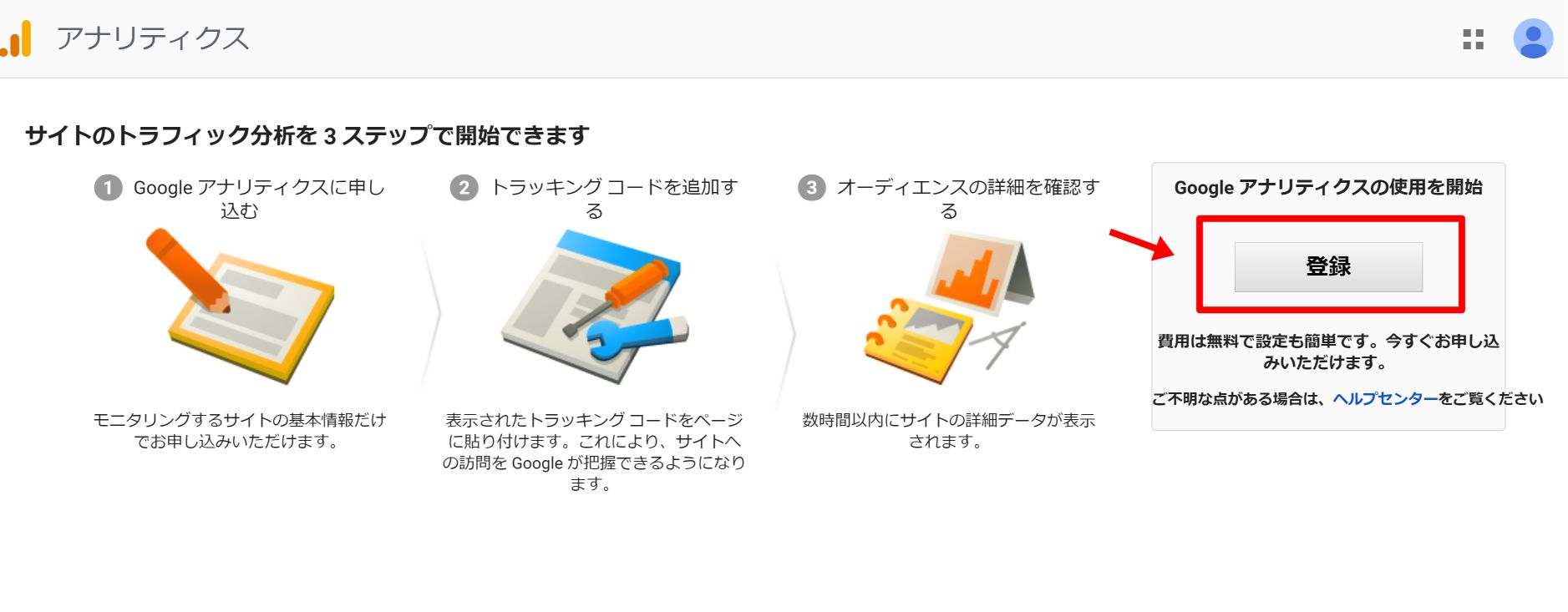
次の画面で、アナリティクスのアカウントを作成します。
入力項目は
・アカウント名:なんでもOK・管理しやすい名前にしましょう
・ウェブサイトの名前:アナリティクスを導入するサイト名を入力
・ウェブサイトのURL:アナリティクスを導入するサイトのURLを入力
・業種:一番近い業種を選択
・レポートのタイムゾーン:日本に設定
を入力します。
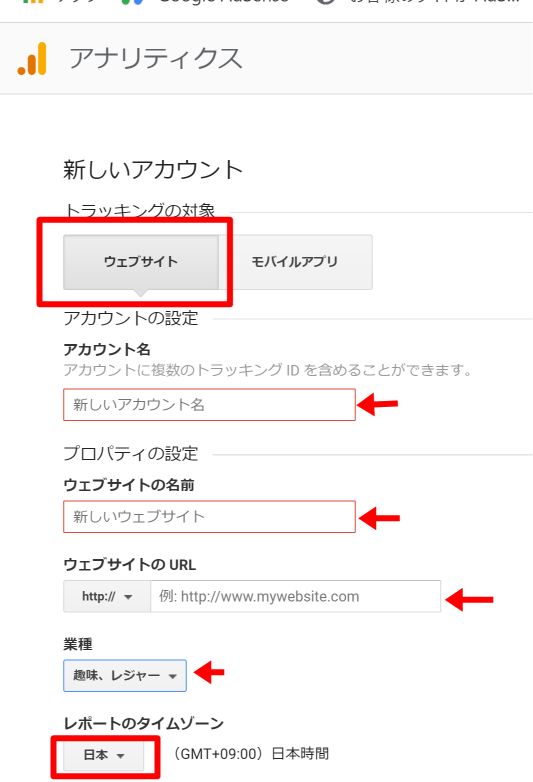
入力が完了したら、「トラッキング ID を取得」ボタンをクリックします。
Google アナリティクス利用規約に目を通しチェックを入れ、「同意する」をクリックします。
次の画面で、UAから始まるトラッキングIDをコピーします。
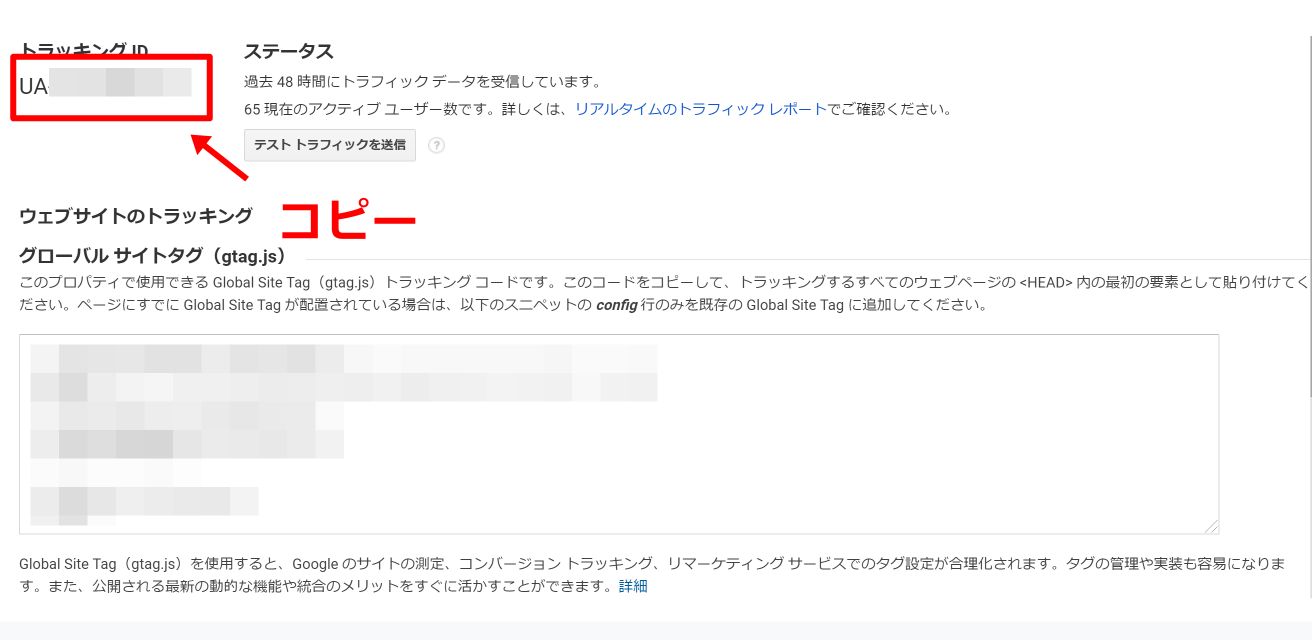
アナリティクスのトラッキングIDをサイトに設置
トラッキングIDをコピーしたら、IDをあなたのサイトに設置します。
ここからは、WordPressのテーマ「Simplicity」で Google Analytics を反映させる方法を解説していきます。
トラッキングIDをコピーしたらWordPress の管理画面にアクセスし、左サイドバーの「外観」⇒「カスタマイズ」をクリックします。
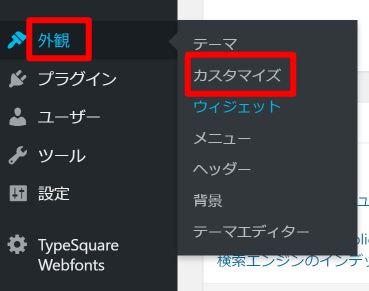
左サイドバーの中にある「アクセス解析(Analytics など)」の項目をクリックします。
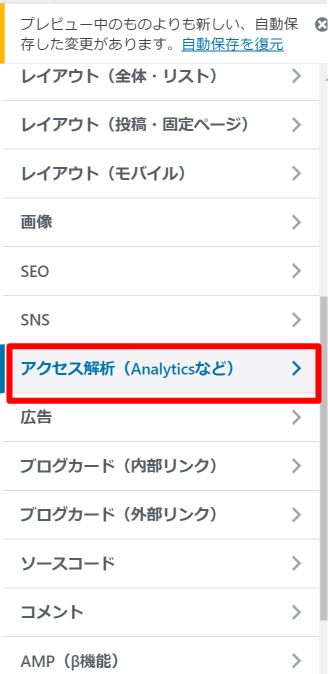
アナリティクストラッキング ID 欄に先ほどコピーしたトラッキング IDを貼り付けます。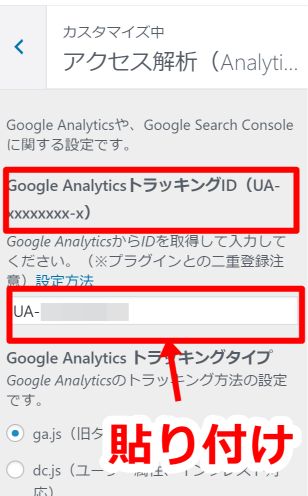
「公開」ボタンを押すと、 WordPress への Google Analytics の導入は完了です。
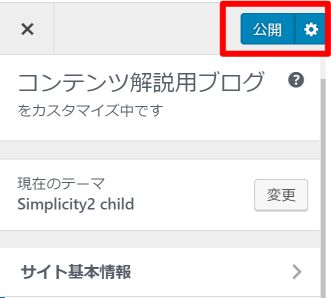
アナリティクスのレポートを確認
設定が完了したら、アナリティクスの画面に戻りステータスを確認します。
データの集計が反映されるまで、最大で2日かかります。正常に稼働していると「過去48時間にトラフィックデータを受信しています」と表示されます。設置後、2~3日経ってもレポートが表示されない場合は、もう一度アナリティクスの設定をし直してください。
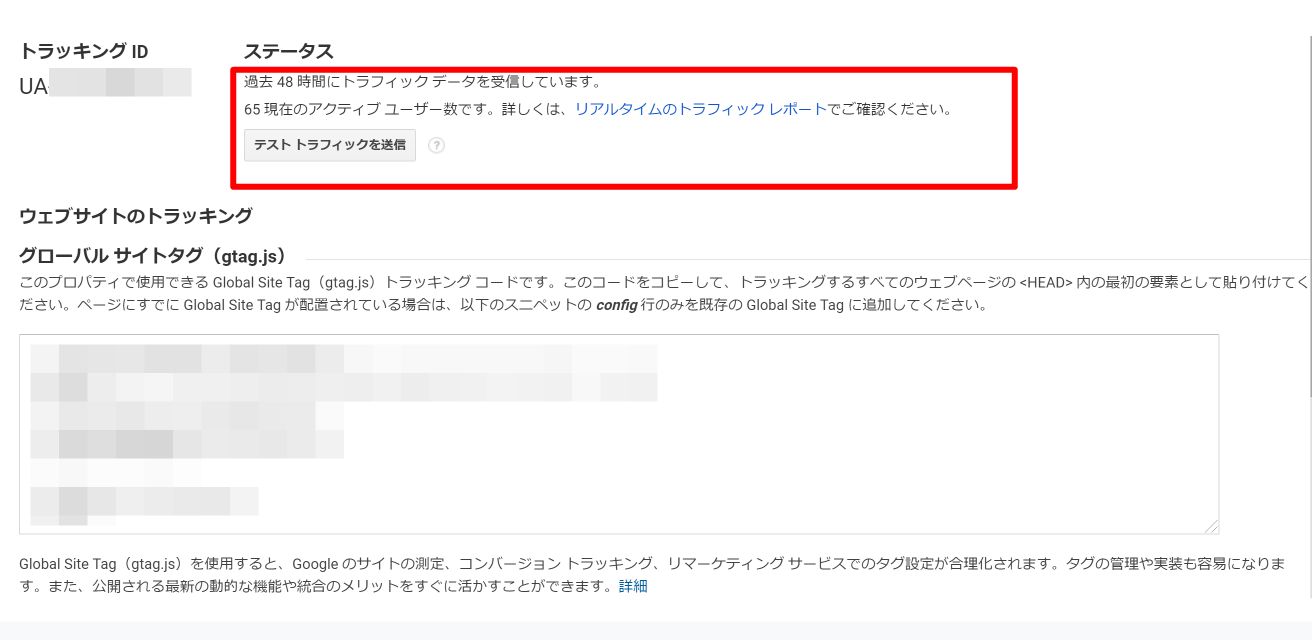
これで、あなたのブログのアクセス解析を行うことができるようになりました。
アナリティクス 自分を除外する方法
自分のアクセス数もカウントされてしまうと正確な数値を取ることができませんので、ここからは「管理者除外設定」を行います。
アナリティクス画面の左下にある「管理」のアイコンをクリックし、「すべてのフィルタ」をクリックします。
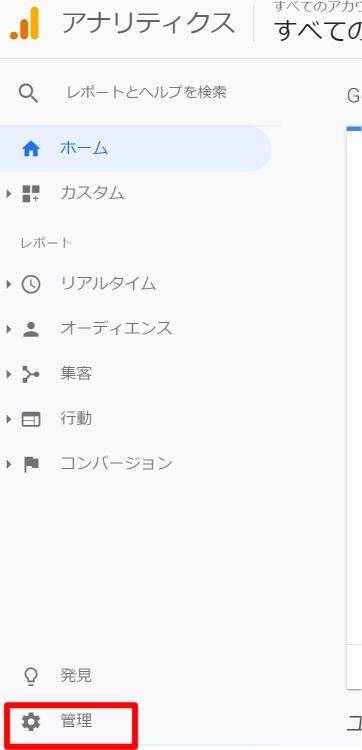
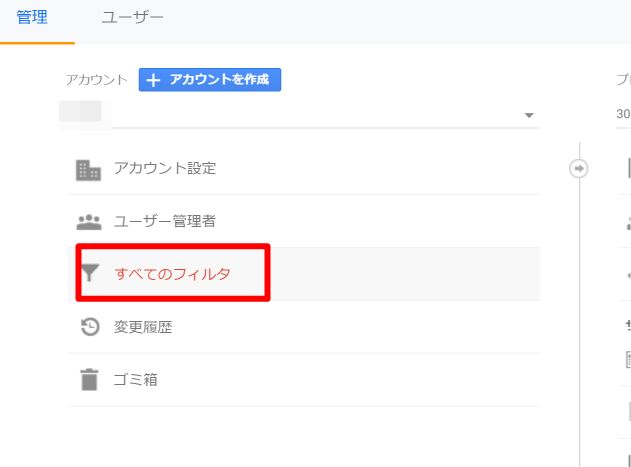
「フィルターを追加」をクリックします。
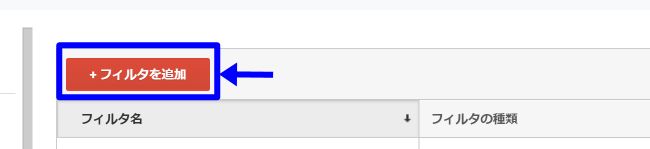
「ビューにフィルタを追加」の画面に移動したら
・フィルタの種類:定義済み
・フィルターの種類を選択:除外
・参照元かリンクの選択: IP アドレスからのトラフィック
・式を選択:等しい
を入力します。
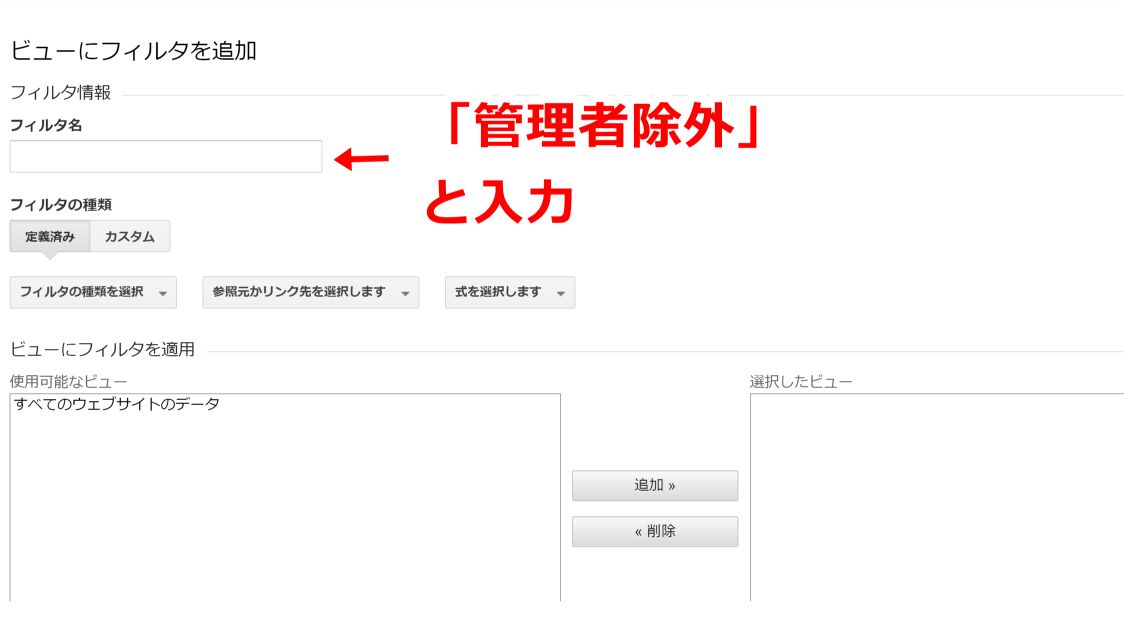
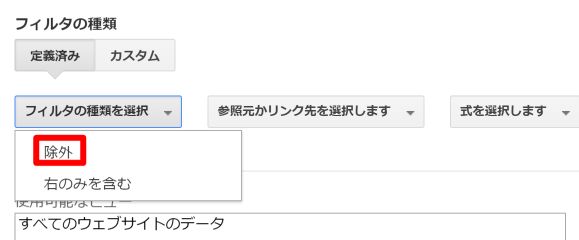
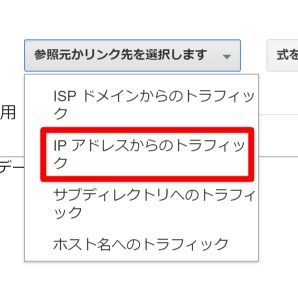
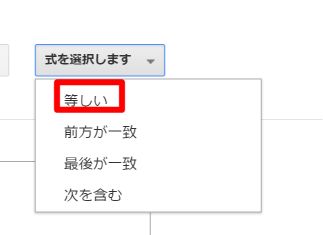
次に、 IP アドレスを入力します。自分の IP アドレスが分からない方はIPアドレス確認サイトで確認してください。
IPアドレスを入力したら、ビューにフィルターを適用で「すべてのウェブサイトのデータ」⇒「追加」をクリックし、左から右側に移動します。
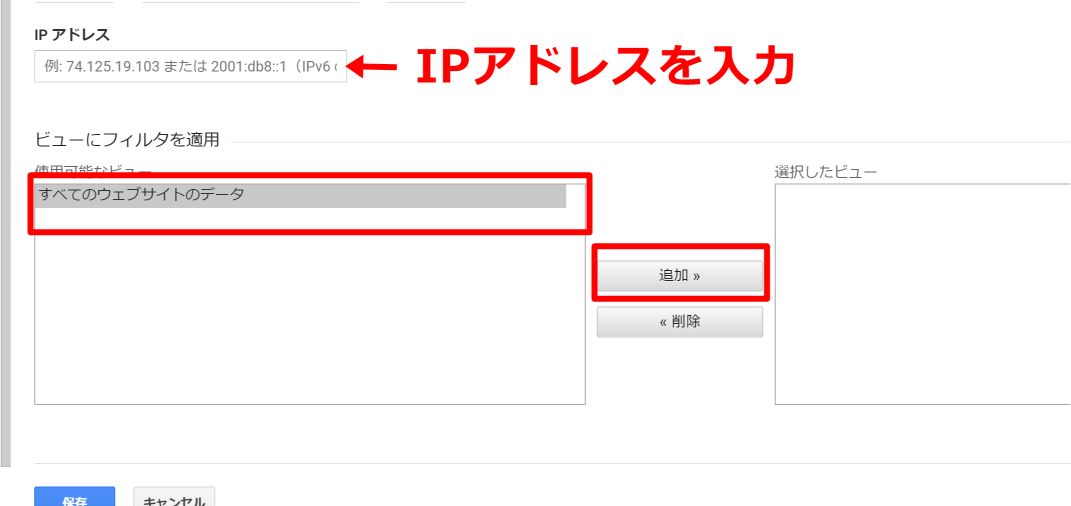
IPアドレスは、中ほどにある番号です。
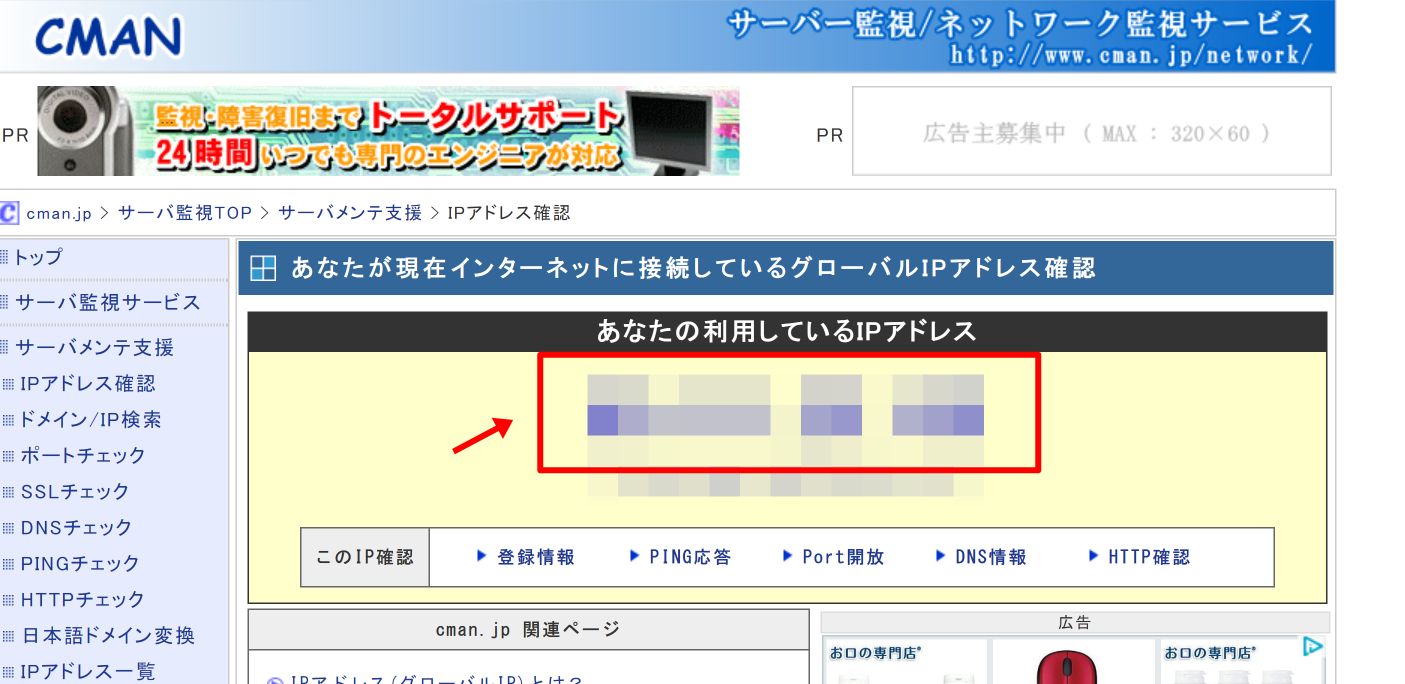
全ての設定が完了したら、保存をクリックします。
これであなたが自分のサイトにアクセスしても、アナリティクスから除外されます。
まとめ
アナリティクスでアクセス解析をしっかり行い、収益やアクセスアップにつなげましょう!
ツールを使いこなせるようになれば確実に収益アップにつながりますので、ぜひ導入してみてくださいね。