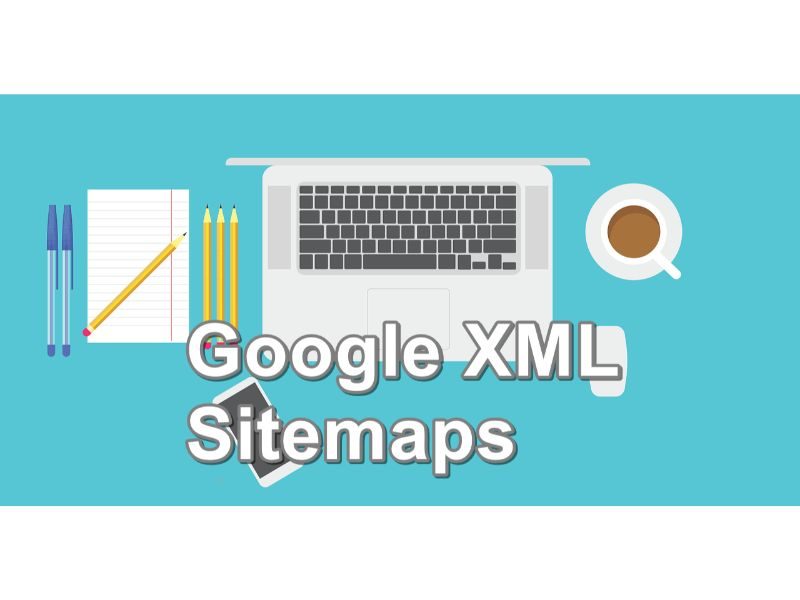こんにちは、さちよです。
今回は 「Google XML Sitemapsのプラグインの設定方法と使い方」についてご紹介します。
Google XML Sitemapsは、ネットを巡回している「クローラー」というロボットに向けたサイトマップになります。
このXMLサイトマップを設定することで、「新しい記事を更新したので、見に来てね~」とこちらからクローラーに知らせ、素早く検索結果に反映させることができるブログ運営をするのに欠かせないプラグインです。
また、SEO対策にもとても役立つプラグインですので必ず設定しておきましょう。
Google XML Sitemapsのインストールと設定方法【動画解説】
こちらの動画では、
◎Google XML Sitemapsを設定する理由【SEO対策】
◎Google XML Sitemapsの基本設定
◎Google XML Sitemapsの詳細設定
などについて解説しています。
プラグイン名:Google XML Sitemaps
SEOやSEO対策については別途講義で詳しく解説していますので、併せてごらんください。
Google XML Sitemapsとは
Google XML Sitemapsは、ネットを巡回している「クローラー」というロボットに向けたサイトマップです。
Google XML Sitemapsの特徴&メリットとして
◎記事投稿・更新するたびに、自動でサイトマップを作成してくれる
◎Googleの規定に沿ったサイトマップを自動で生成してくれる
◎作成されたサイトマップを、自動でGoogleクローラーに通知してくれる
などがあります。
Google XML Sitemapsは一度設定してしまえば、あとは勝手にサイトの内容をGoogleにお知らせしてくれる、ブログ運営に欠かせない必須ツールです(^^)
クローラーとは?クローラの役割
Googleは、クローラーといわれるロボットを使ってネット上にあるすべての情報を収集させています。
このクローラーは定期的に巡回して、クローラーが集めた情報をグーグルのデーターベースに持ち帰り、持ち帰った情報を登録します。
登録された情報は検索結果のページに反映されますが、逆にクローラーが巡回にこなければ、あなたのブログの情報は検索結果に反映されません。
特に立ち上げたばかりのブログはブログパワーも弱く、巡回頻度が少ないためなかなか検索結果に反映されません。
ですがGoogle XML Sitemapsを作成すれば、直接クローラーにあなたのサイトの情報を伝えたり、サイトの全体像を把握させたりすることができます。
また、クローラーにあなたのブログの情報を正確に、かつ効率よく循環してもらい、検索結果に反映させやすくするという効果もあります。
ちなみに、Googleに情報が登録されることを、ネットでは「情報がインデックスされる」といいます。
実際にサイトマップを作成したサイトでは、大幅にインデックスされる時間が短縮され、またインデックスされる記事数も大幅に増えたという調査結果もあります。
Google XML Sitemaps とPS Auto Sitemapの違い
WordPress(ワードプレス)のサイトマップには、
●Google XML Sitemaps :ネット上を巡回しているクローラーというロボットに向けたサイトマップ
●PS Auto Sitemap:検索してきたユーザーがあなたのサイトにどういった記事があるのかを閲覧するためのサイトマップ
の2種類があります。
わかりやすく言うと、
◎「Google XML Sitemaps 」は、ロボット用のサイトマップ
◎「PS Auto Sitemap」は、人間用のサイトマップ
です。
どちらも、あなたのブログにどんな情報があるのかをグーグルやユーザーに伝えるためのサイトの地図になります。
「PS Auto Sitemap」はユーザーの満足度やブログ滞在率を上げるなど、ユーザビリティの向上に必要なプラグインですのでぜひ設定しておきましょう!
設定方法についてはこちらで詳しく解説してます。
Google XML Sitemapsのインストール方法
では早速、設定していきましょう!
WordPress の管理画面(ダッシュボード)にアクセスしたら、左サイトバーの「プラグイン」⇒「新規追加」をクリックします。
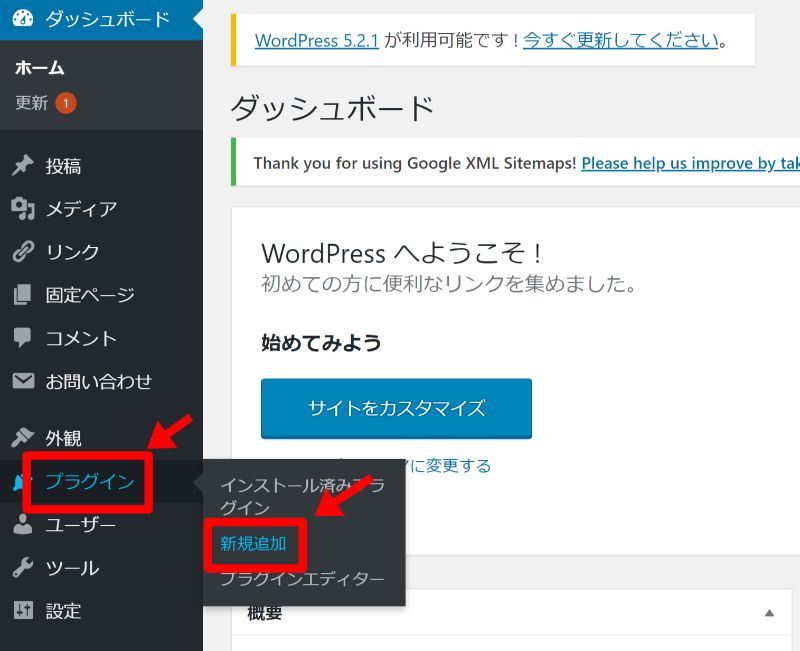
プラグインの追加画面が表示されましたら、プラグインの検索欄に Google xml sitemap と入力します

Google xml sitemapプラグインが表示されたら「今すぐインストール」をクリックし、インストールが完了したら「有効」をクリックします。
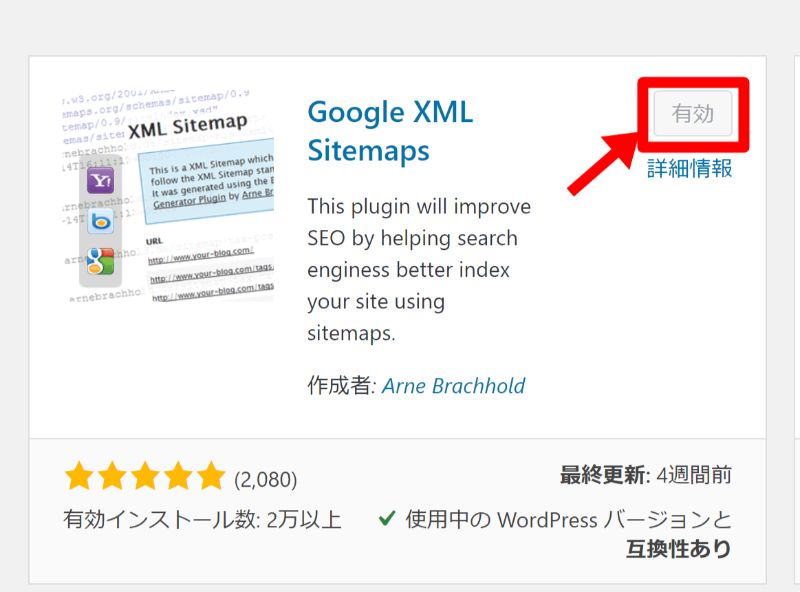
これで、Google xml sitemapの導入は完了です。
Google XML Sitemapsの設定方法
次にGoogle xml sitemapの初期設定を行います。
管理画面のダッシュボードの左サイドバーの「設定 」⇒「Google xml sitemap」を選択します。
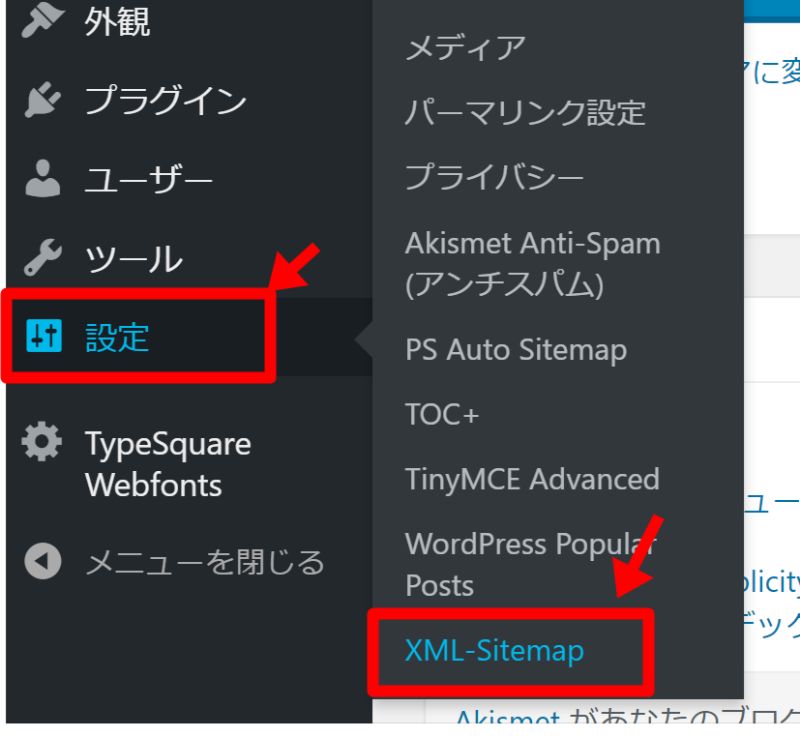
「検索エンジンは通知されていません」と記載されている通り、プラグインをインストールした直後はまだ検索エンジンにサイトマップが設置されていません。
次に、3行目あたりにある「your sitemap」をクリックします。
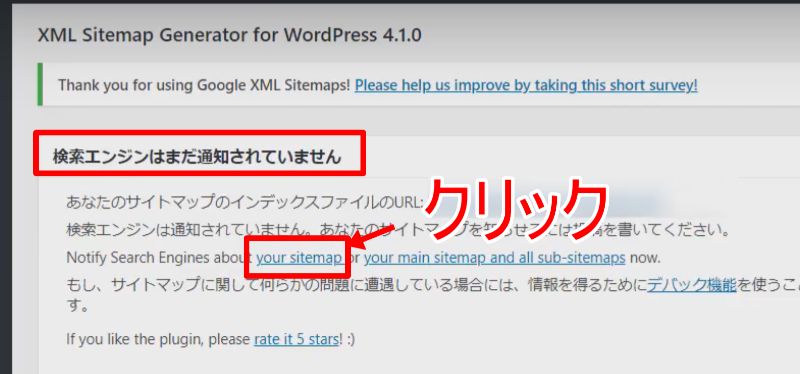
クリックすると、「 Google は変更について正しく通知されました」「Bingは変更について正しく通知されました」のメッセージが表示されます。
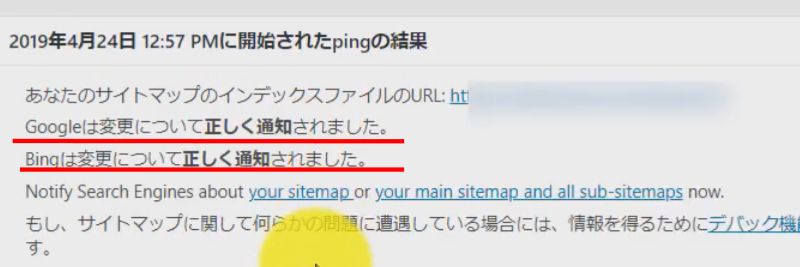
これで、サイトマップを検索エンジンに通知することができました。
今後は、記事を公開したり更新したりするたびに、Google xml sitemapが自動でクローラー用のサイトマップを作成して通知してくれます。
ほんとに楽ですね!
Google XML Sitemapsの基本的な設定
次に基本的な設定をします。
通知を更新
下記の三つの項目すべてにチェックが入っているかを確認します。
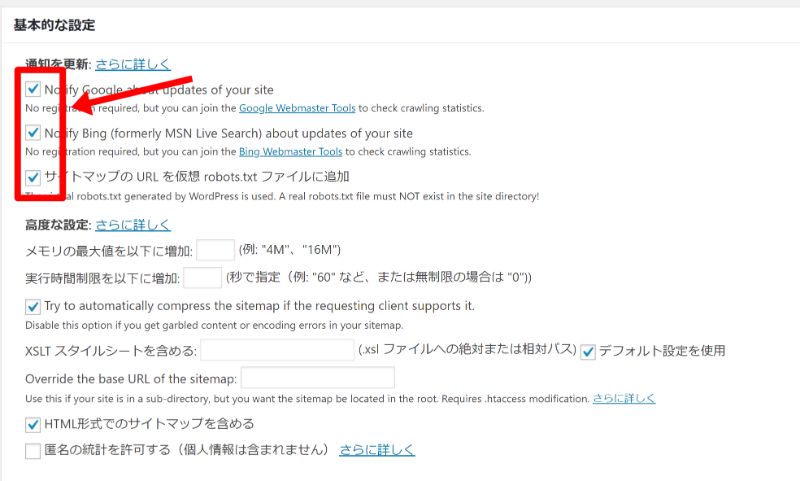
◎
◎サイトマップの URL を仮想 robots.txt ファイルに追加:クローラー(検索エンジン)にサイトマップのURLを知らせる
「高度な設定」は、特に何もしなくて大丈夫です。
Additional Pages
「Additional Pages」も、特に何もする必要はありません。
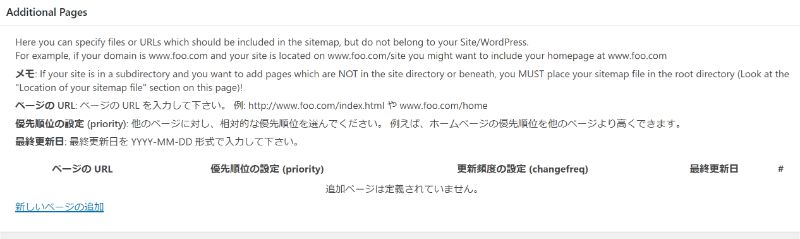
投稿の優先順位
投稿の優先順位は、「優先順位を自動的に計算しない」を選択します。
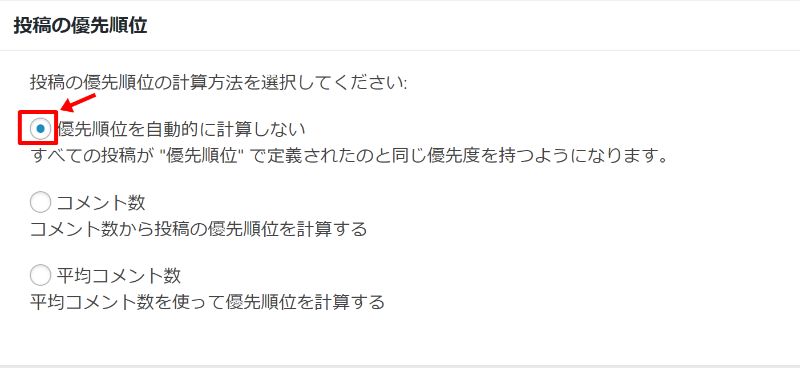
デフォルトでは「コメント数」にチェックが入っていますが、これだとコメントが多いという理由だけで優先順位が決まってしまうので、変更しておきましょう!
Sitemapコンテンツ
サイトマップコンテンツでは、基本的にはクローラーに巡回してもらいたいページをチェックしますが、おすすめは
・ホームページ
・投稿を含める
・固定ページを含める
・カテゴリーページを含める
までチェックを入れてください。
「詳細なオプション」にもチェックを入れます。こうすることで、Googleに最終更新時間を知らせることができます。
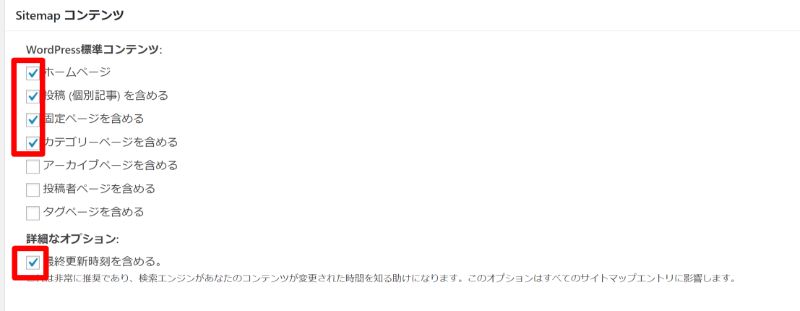
Excluded Items
「含めないカテゴリー」では、「未分類」にチェックが入っているか確認します。
デフォルトではチェックが入っていますが、一応確認しておきましょう。
「投稿(個別記事)を含めない」は、クローラーに巡回してもらいたくない記事があればこちらにID番号を入力します。
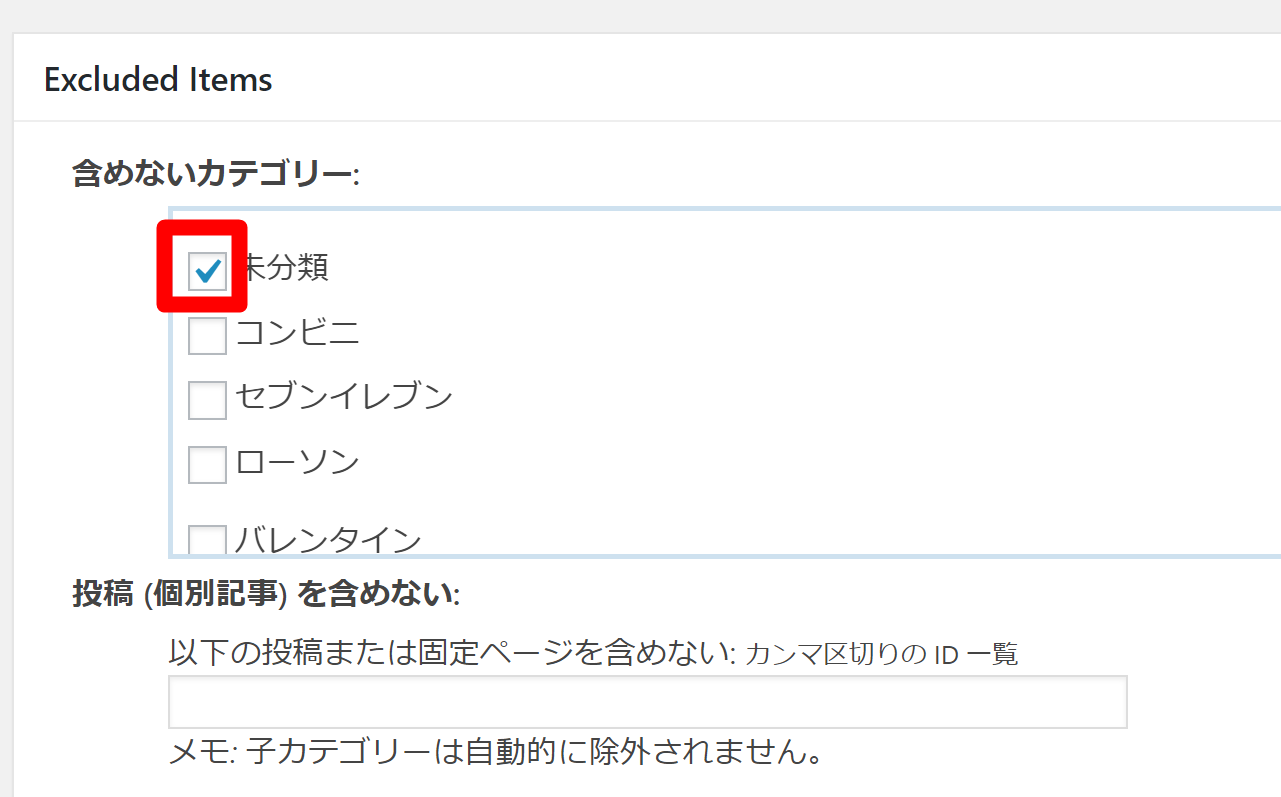
ID番号の確認方法ついては、こちらの記事で詳しく解説しています。
Change Frequencies(更新頻度)
Change Frequenciesでは、クローラーが巡回する頻度を設定することができます。だたしあくまで目安であり、必ずしもこの設定どおりに巡回するわけではありません。
ホームページは毎日、投稿記事については、投稿する頻度に合わせて設定してください。
ちなみに私は毎週に設定しています。
後はデフォルトのままでOKです。
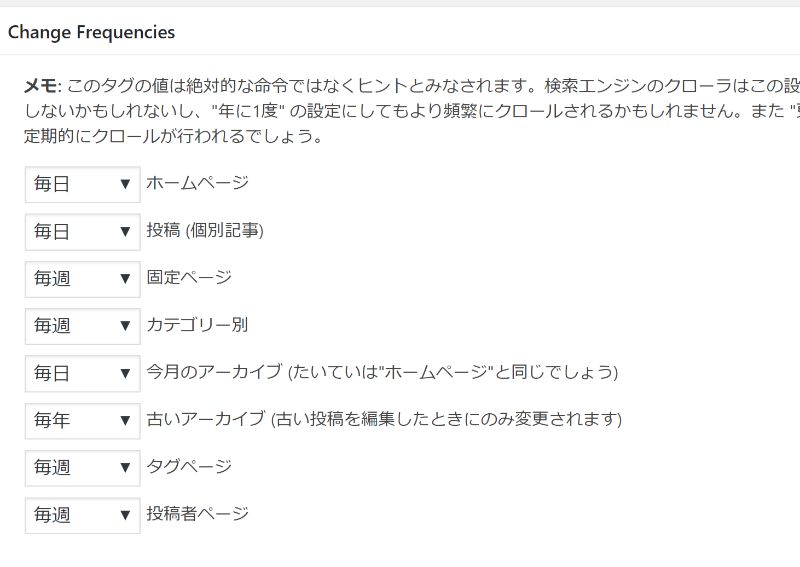
優先順位
「優先順位の設定」はデフォルトのままでOKです。
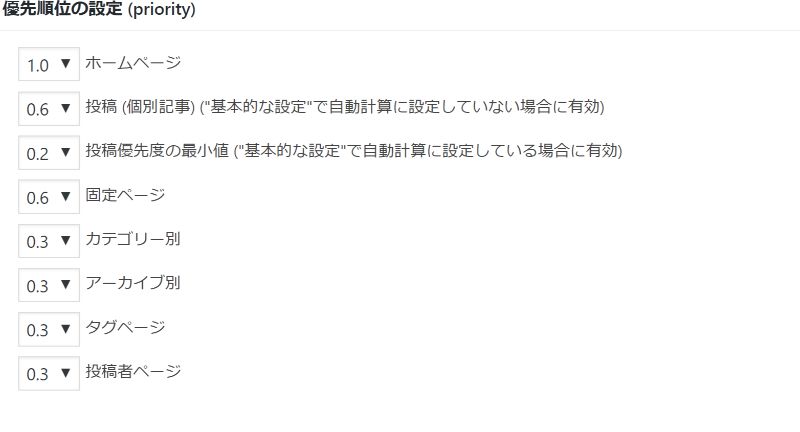
全て設定が完了したら、「設定を更新」をクリックします。
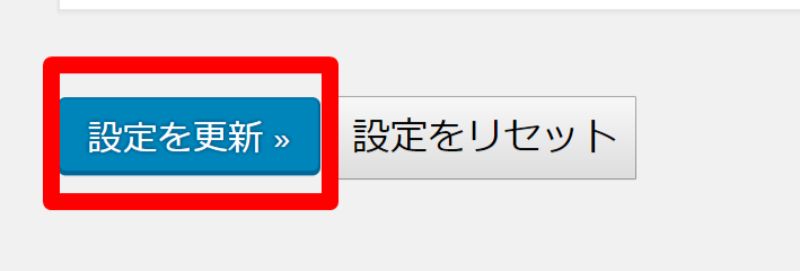
これで設定は完了です。
Google XML Sitemapsをサーチコンソールへ登録する
Google XML Sitemapsの設定が完了したら、次はGoogle search console(グーグル サーチコンソール)にも登録をしておきましょう!
※事前に、Google search console(グーグル サーチコンソール)の設定が必要です。
Google search console(グーグル サーチコンソール)の設定方法は、こちらを参考にしてください。
まずは、Google XML Sitemapsの上部にある、あなたのサイトマップのインデックスファイルのURLの「sitemap.xml」の部分をコピーします。
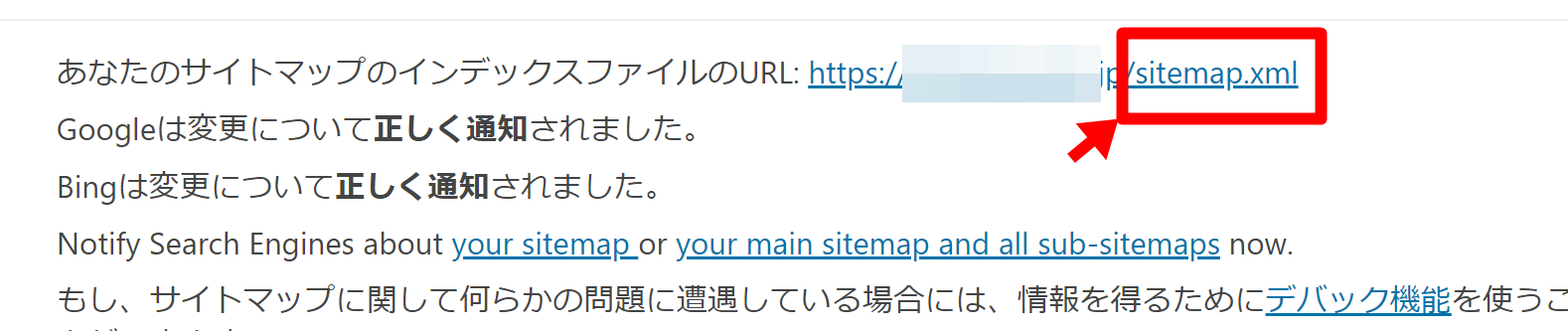
コピーしたら、サーチコンソールを開きます。
左上の「プロパティ」でサイトマップを登録したいブログのURLを選択します。
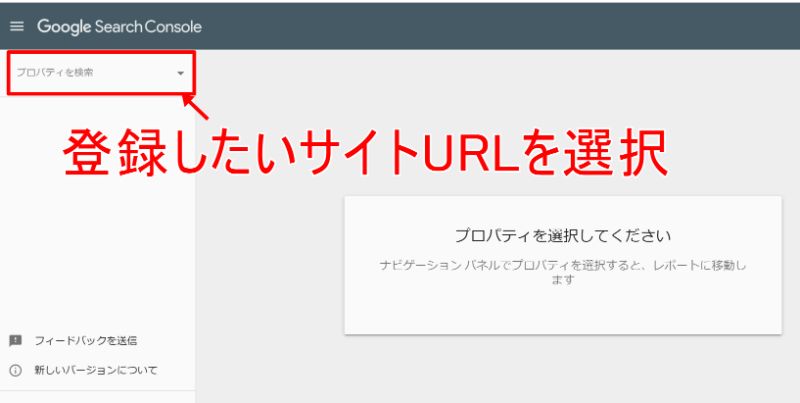
左サイドバーの「サイトマップ」をクリックし、「新しいサイトマップの追加」欄で、先ほどコピーした「sitemap.xml」を入力します。入力したら、送信をクリックします。
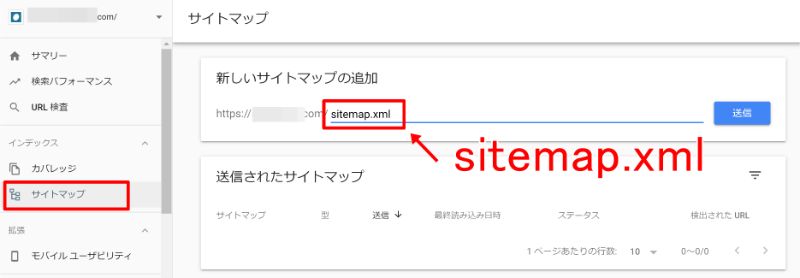
「サイトマップは送信しました」のメッセージが出れば、完了です。
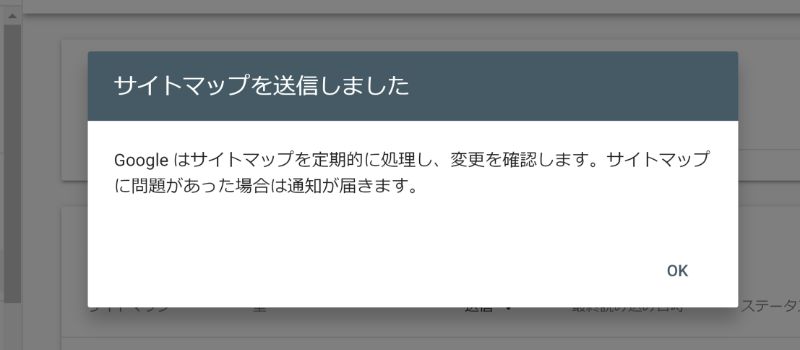
成功していれば、このように「成功しました」のメッセージが表示されます。
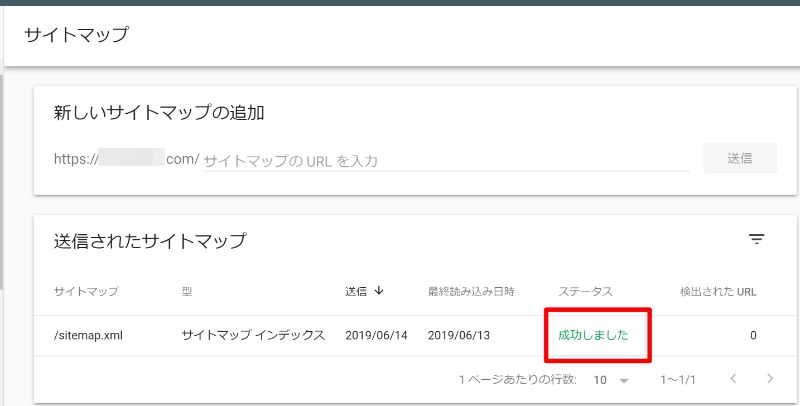
これで、search console(グーグル サーチコンソール)にXML サイトマップが追加されました!
まとめ
サイトマップは、あなたのブログを整理し、ユーザーが必要な情報に素早くたどり着けるための地図です。
サイトマップを作成することで、訪問者にとってわかりやすく利便性の高いサイトとなり、ユーザーのユーザビリティの向上にもつながります。
設定は簡単にできますので、ぜひサイトマップを設定してみてください。