Yahoo!メールやOutlookを使い慣れている人は、Gメールって使いにくいですよね。
受信トレイにメールがどんどん溜まって、ゴチャゴチャ。大事なメールが埋もれてしまって危うく見逃すところだった!なんてことも。
Gメールを上手に使いこなす方法が知りたい!
Gメールの受信トレイ、すっきり管理できる方法ってあるのかなあ?
と悩んでいる方、大丈夫です(#^.^#)
Gメールは自動で宛先ごとに振り分けられる機能があるんです!これを使えば受信トレイの管理もすっきり。
ということで、Gmailに届いたメールを自動で振り分ける設定を解説します!また、受信トレイに溜まったメールを削除せずに別の場所に移動させる方法についても併せて解説しているのでぜひ参考にしてくださいね。
手順通りにすれば簡単に設定できますよ♪
まだGmailのアカウントを取っていない、Gmailアドレスを作ってないという人はこちらのGoogleアカウント&Gメールアドレスの作成と追加方法を詳しく解説を参考にどうぞ(#^.^#)
Gメールにはフォルダがない!代わりにラベルで管理する
メールの自動振り分けの設定に入る前に、ちょっとだけGメールの機能について解説。
実はGメールには「フォルダ」っていう概念がないんですね。
例えば、Yahoo!メールとかOutlookのメールにはフォルダという箱みたいなものがあって、フォルダ名に関連したメールを振り分けますよね?
こういうの↓
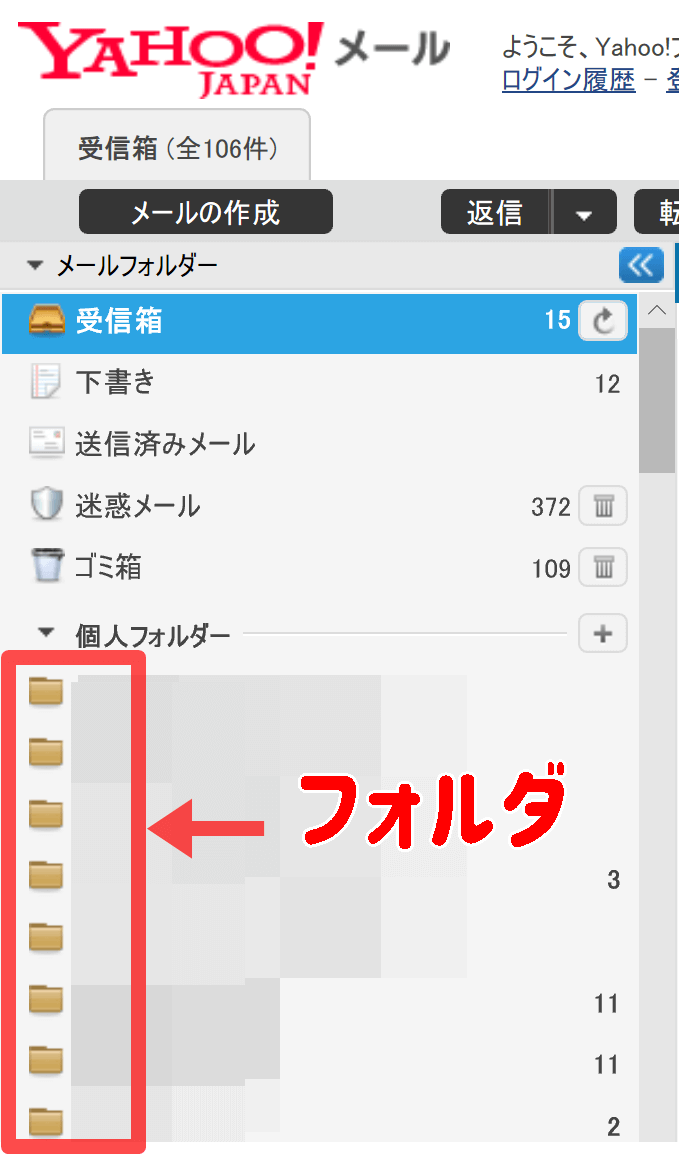
たとえば、「小学校」「中学校」「部活」みたいにフォルダに名前を付けて、そのフォルダ名に関係したメールを振り分けるといった感じ。
ただこのシステム、1つのメールをいくつものフォルダに入れることができません。
たとえば中学校の部活に関するメールが来た時、「中学校」「部活」の両方にメールを保存したいなあと思っても、どちらか1つのフォルダにしか入れることができないんですね。
「1メールは1フォルダにしか振り分けできない」
というのが、Yahoo!メールやOutlookのフォルダ機能。
対してGメールは、「フォルダ」の代わりに「ラベル」で管理します。ラベルは1つのメールにいくつも付けることができるので、さきほどの中学校の部活に関するメールが来たら「中学校」「部活」のラベルを付けることができます。
こんなイメージ↓
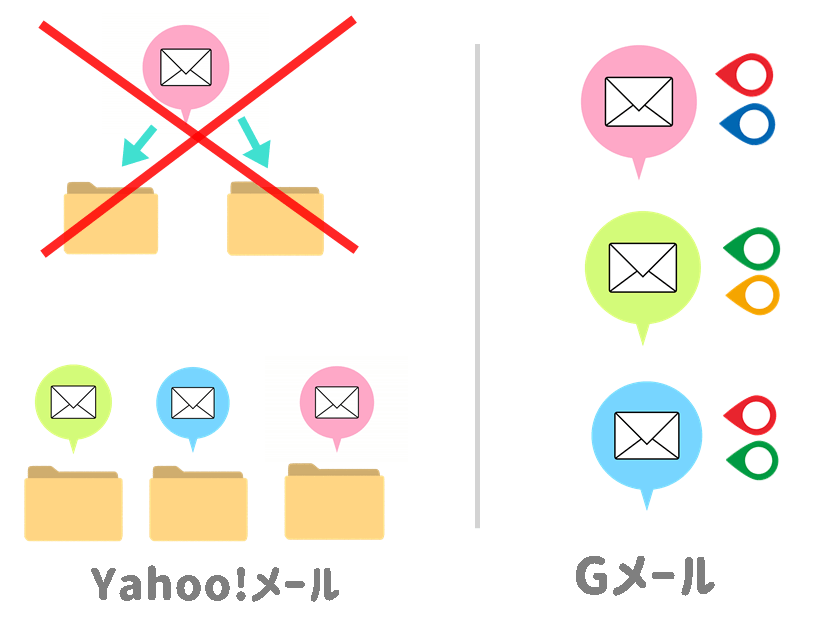
「Gメールはフォルダの代わりにラベルで管理する」って覚えておいてくださいね。
超便利!Gmailを自動で振り分け 設定方法をわかりやすく解説
では早速、受信したGmailを自動で振り分ける設定を解説しますね。Gメールで受信したメールは、フィルタという機能を使って自動振り分けしていきます。
ではまずいつものようにGmailを開いて、自動振り分けしたいメールを開きます。
開いたら、メール上部にある縦に3つ並んでいる丸をクリック。

クリックすると下記の窓が開くので、「メールの自動振り分け設定」をクリック。

fromのところに「自分が振り分けしたいメールアドレスが入っているか」確認。確認したら「フィルタを作成」をクリック。
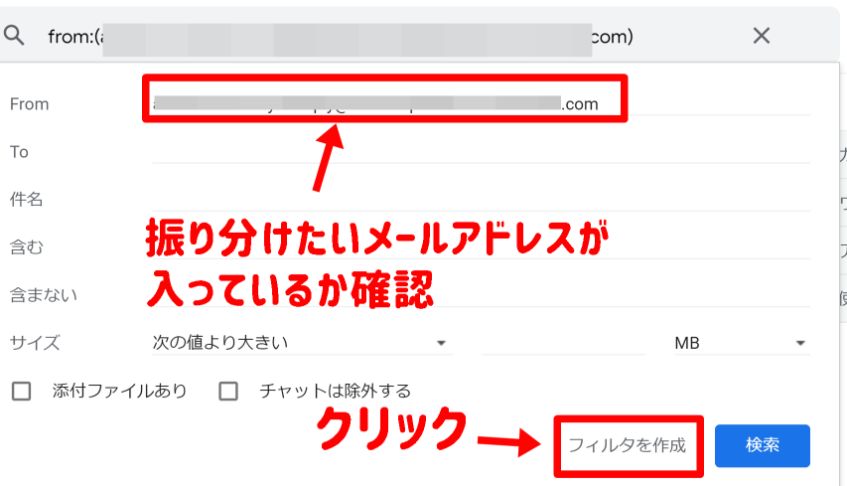
①受信トレイをスキップ(アーカイブする)
②ラベルを付ける
③迷惑メールにしない
の左のボックスにチェックを入れる
※①「受信トレイをスキップ」にチェックを入れると、受信トレイに入らず直接ラベルボックスに移動します。もし受信トレイに入れたい場合は、チェックは不要。
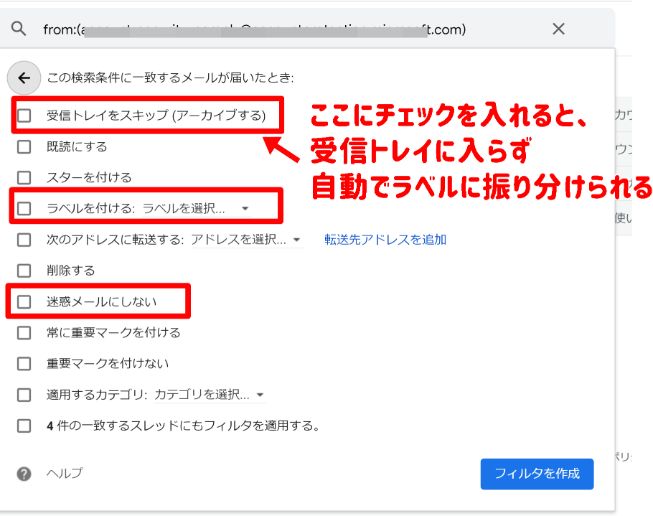
②ラベルを付ける⇒「新しいラベル」をクリック。
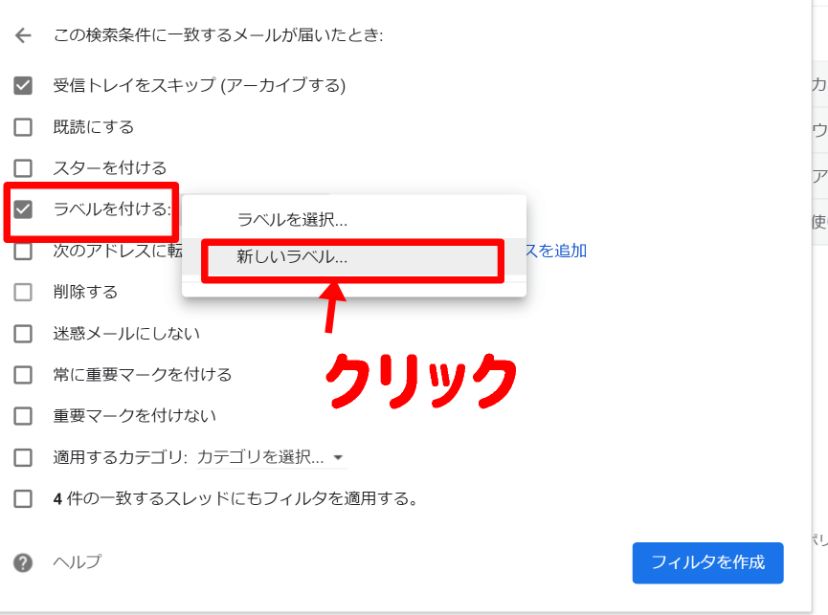
お好きなラベル名を入力し、「作成」をクリック。
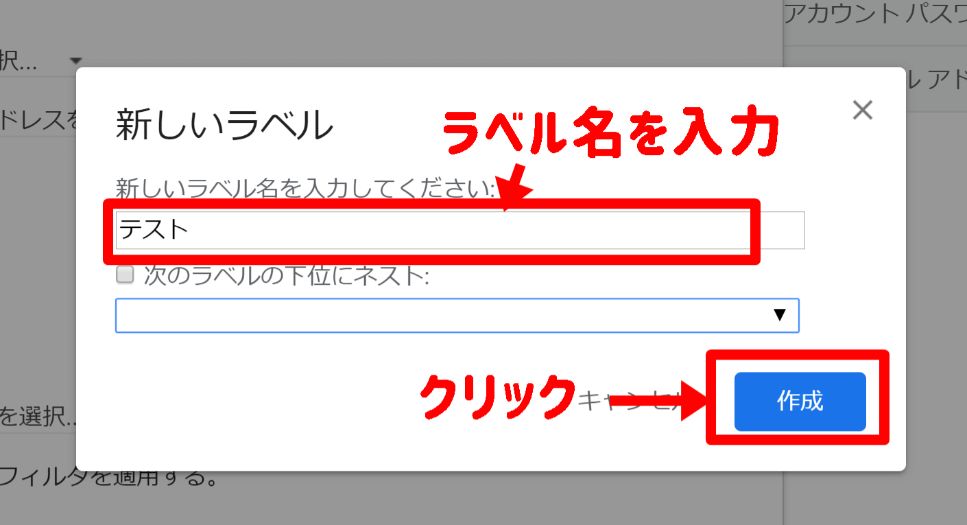
下記3つ(もしくは2つ)チェックを入れたら、「フィルタを作成」をクリック。
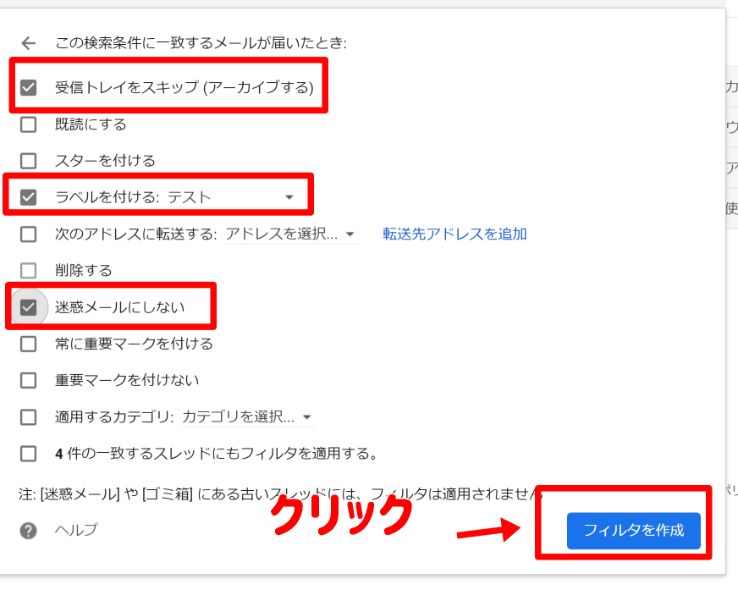
Gmailの左サイドバーに作成したラベルができているか確認。
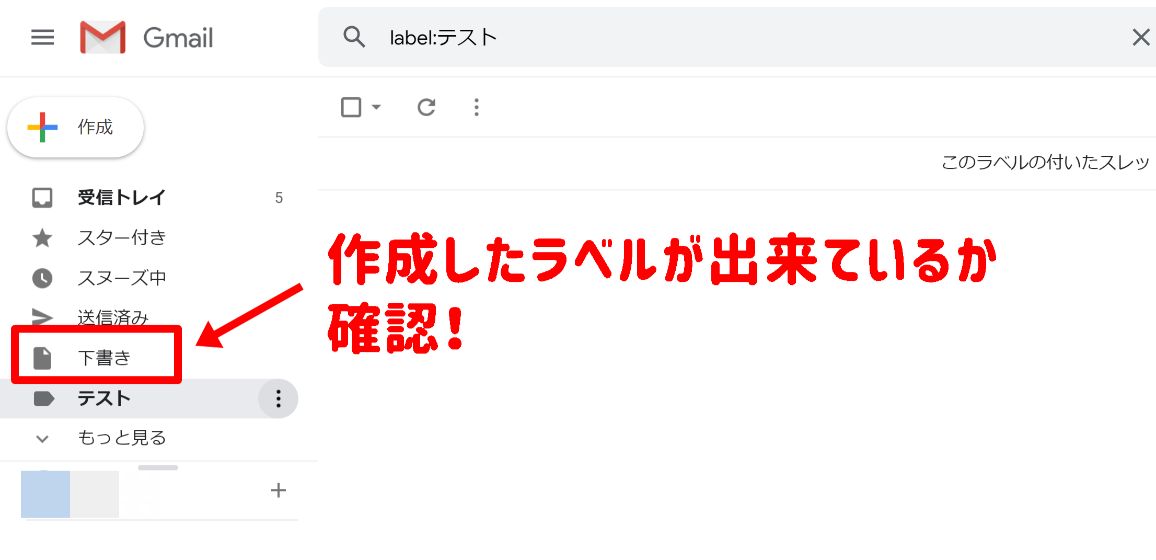
これでメールの自動振り分け設定は完了です♪
今後は、今設定したアドレスから来たメールは、左サイドバーのラベルに自動で振り分けられます。未読の場合はラベルの右横に1とか2など未読件数が数字が表示されるので、未読メールの数もわかるのでとっても便利ですよ♪
Gmailで作成したラベルを削除する方法
では、作成したラベルを削除する方法もお伝えしますね。
あ、ラベルを削除してもメールが消えることはありませんのでご安心くださいね(#^.^#)
ラベルを削除する方法は、ラベルの右端にある縦3つの丸をクリックし「ラベルを削除」を選択。
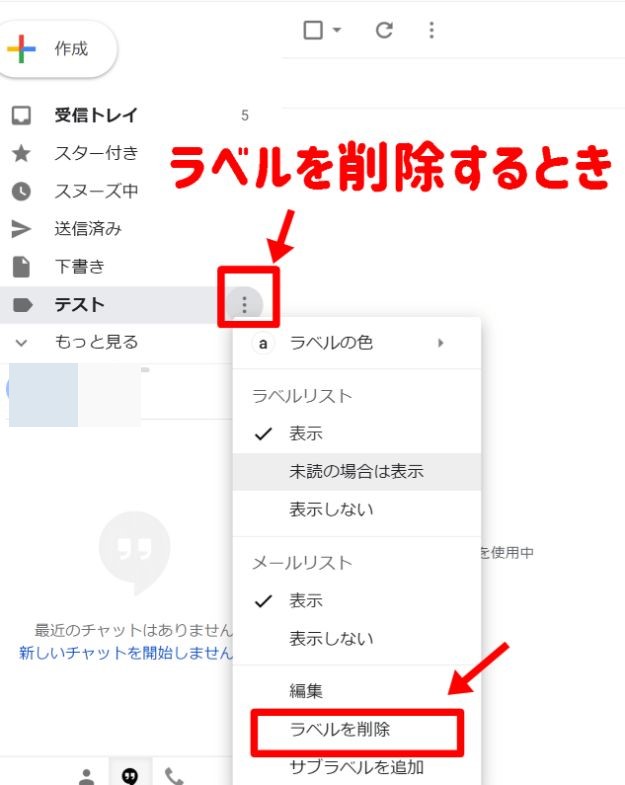
「削除」を選択。これで完了です!
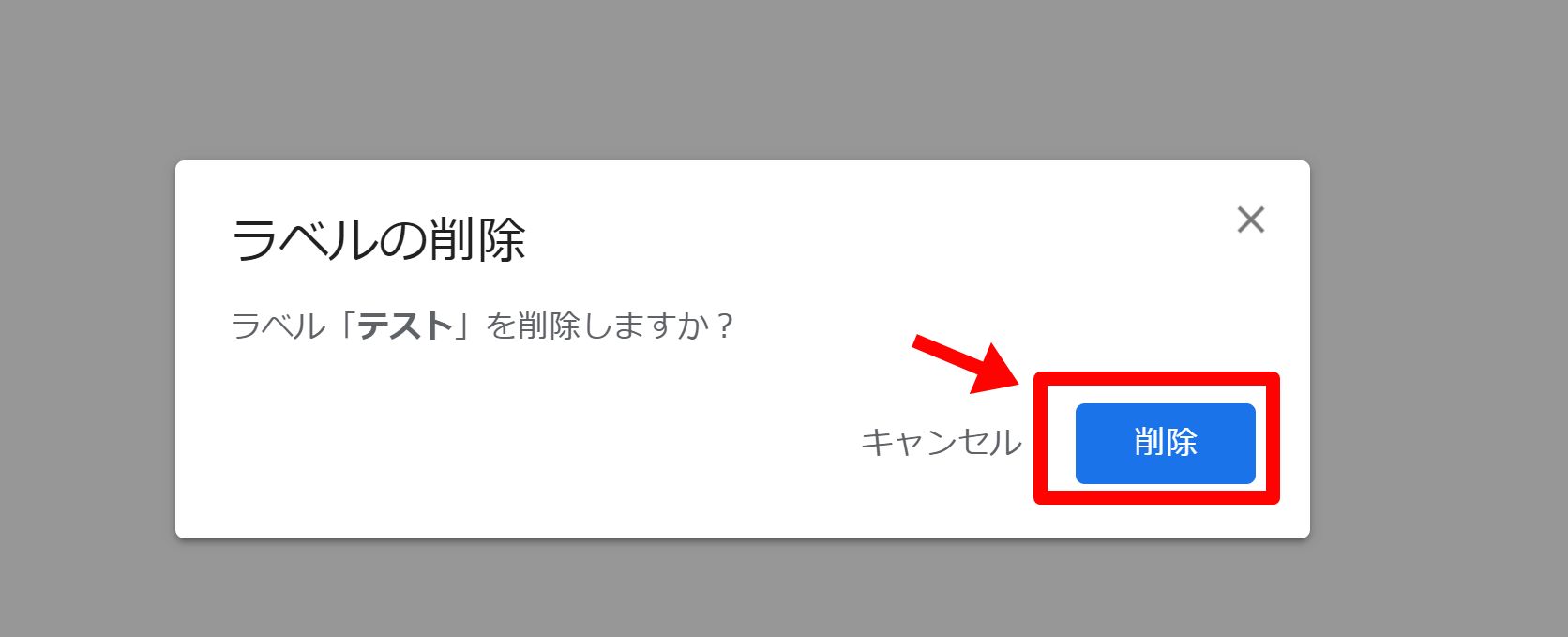
受信トレイからメールを消す(移動する)方法
上記のように自動振り分け設定していない、通常のメール。
必要なメールだけど自動振り分けするほどではない、とりあえず保存したい、そんなメールありますよね。でも何もしないと受信トレイにどんどん溜まっていって、ゴチャゴチャ。
必要だけど受信トレイからどこかに移動させたいメールやとりあえず保存しておきたいメールなど
受信トレイを整理して、今必要のないメールを受信トレイから移動させたいときはどうしたらいいの?
そんなときは「アーカイブ機能」が便利(#^.^#)
アーカイブ機能とは、メールを受信トレイから別の場所に保管してくれる機能です。
アーカイブしてもメールが消えたり削除されるわけではありません。「ゴミ箱」に行くのではないのでご安心を!あくまで別の場所に「保存」するだけなので、すぐに探すこともできるしまた受信トレイに戻すこともできます。
アーカイブを使えば不要なメールが整理されて、受信トレイもすっきり管理できますよ♪
アーカイブの使い方は色々ですが、私は「返信する必要のあるメール」「期限が迫っているメール」などは受信トレイに残して、あとはアーカイブに移動させています。
そうすることで受信トレイに「今必要なメール」だけが残るので、重要なメールを見逃すこともありありません(#^.^#)
ちなみにアーカイブされたメールは、左サイドバーの「すべてのメール」の中に保存されます。アーカイブしたメールはどこかな?と思ったときは「すべてのメール」ラベルを探してみてくださいね。
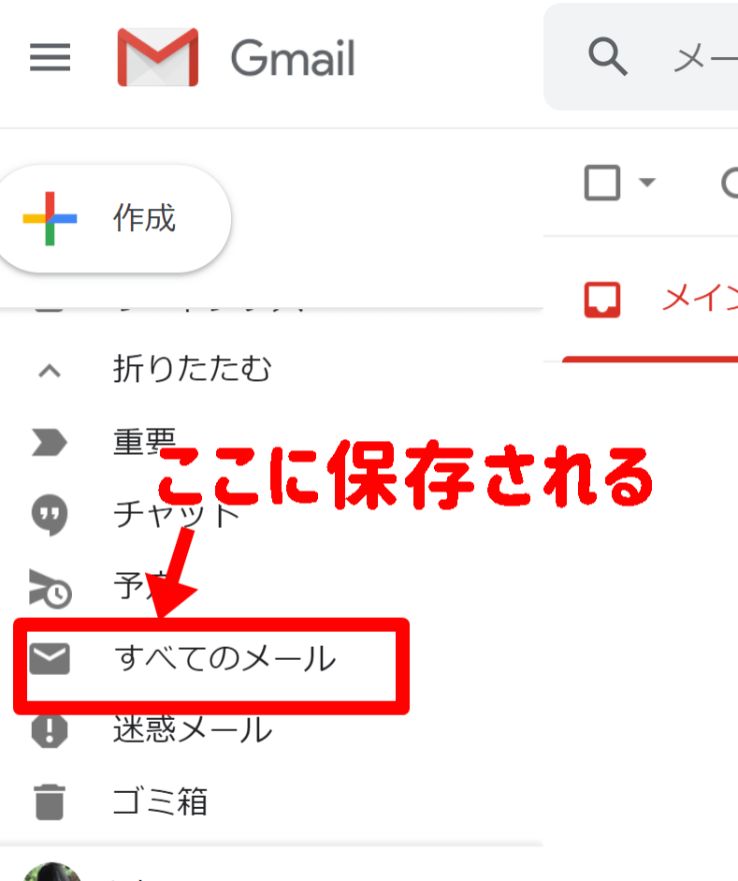
アーカイブに移動させる方法
では、アーカイブに移動させる方法について解説しますね。
複数のメールを同時にアーカイブに移動させたいときは、受信トレイでメールの横にあるボックスにチェックを入れ、上にあるアーカイブのボタンをクリックすると受信トレイから消えて「すべてのメール」に移動します。
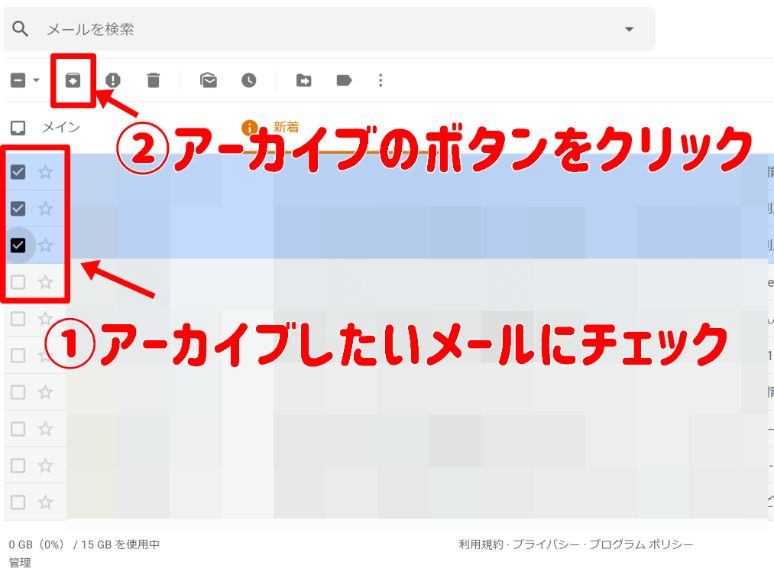
メールを開いた状態でアーカイブに移動させたいときは、上部にあるアーカイブのボタンをクリックするだけでOK!
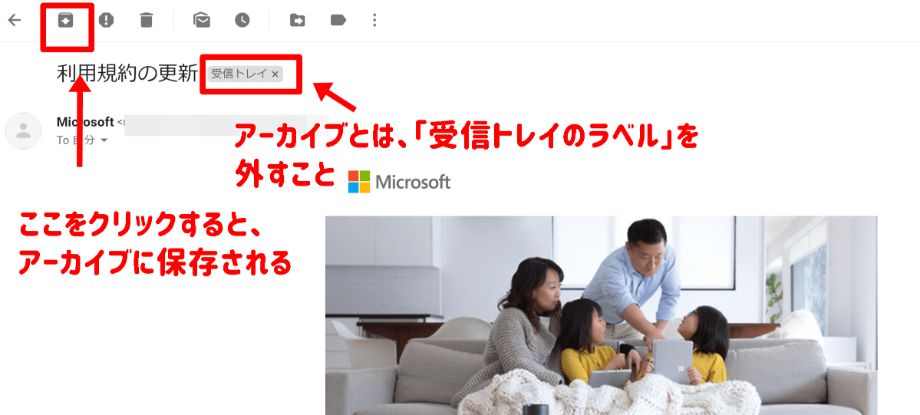
全てのメールは左サイドバーの「すべてのメール」に保存されます。
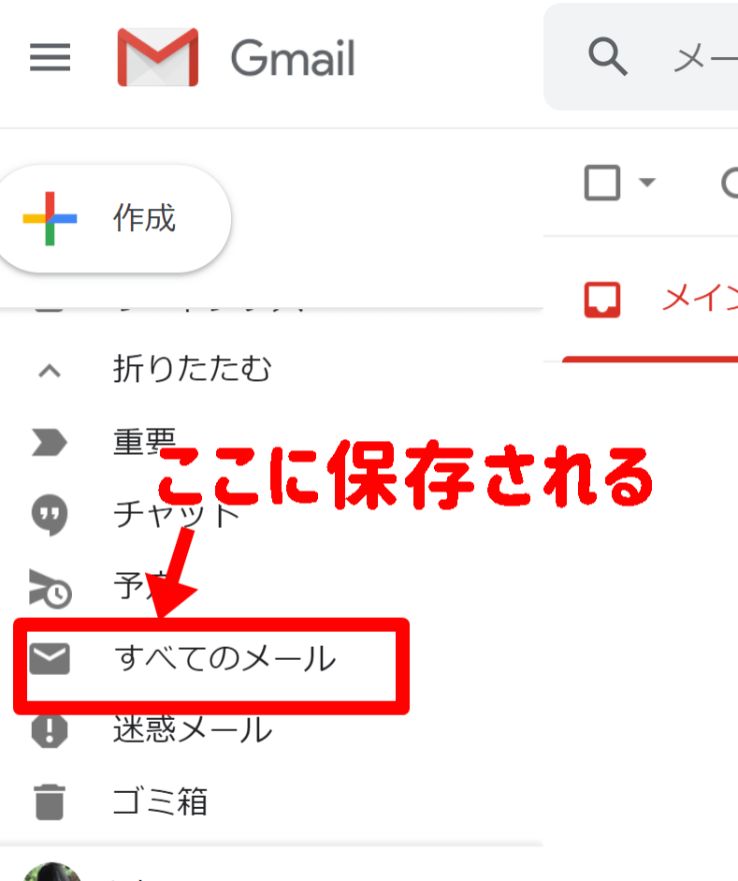
すごく簡単ですよね(#^.^#)
アーカイブしたメールを探したいとき
アーカイブしたメールを探したいときは、すべてのメールから探し出すか、検索窓にメールアドレスや送信名を入れると表示されます。
アーカイブされててもすぐに検索できるので、とっても便利です!
「すべてのメール」から「アーカイブメール」のみを表示させる方法
では次に、すべてのメールの中から「アーカイブされたメールのみ」を表示させる方法をご紹介しますね。
アーカイブしたメールは「すべてのメール」に移動して保存されていますが、アーカイブしていないメールもすべて表示されます。
なので、アーカイブしたメールだけ抜き出したい(表示させたい)時は検索窓に
「-in:spam -in:trash -is:sent -in:drafts -in:inbox 」を入れるとアーカイブしたメールだけが表示されますよ(#^.^#)
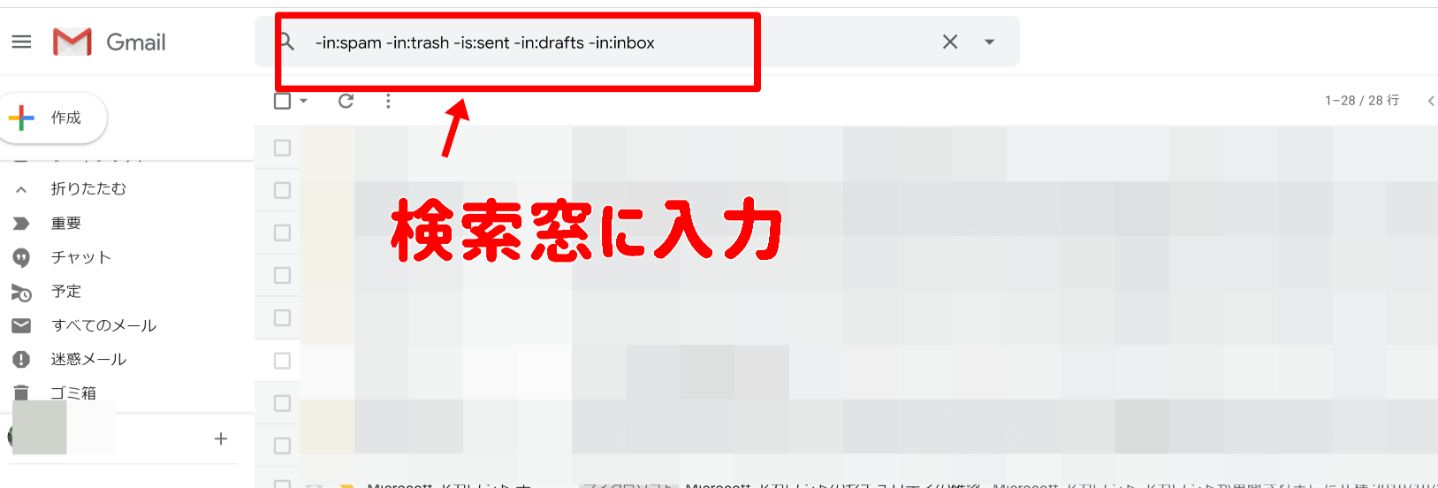
これも簡単ですね!
ここまで出来れば、Gメールの管理もとっても快適♪
ゴチャゴチャするメールボックスもこれですっきり管理できますよ。ぜひ試してみてくださいね!



