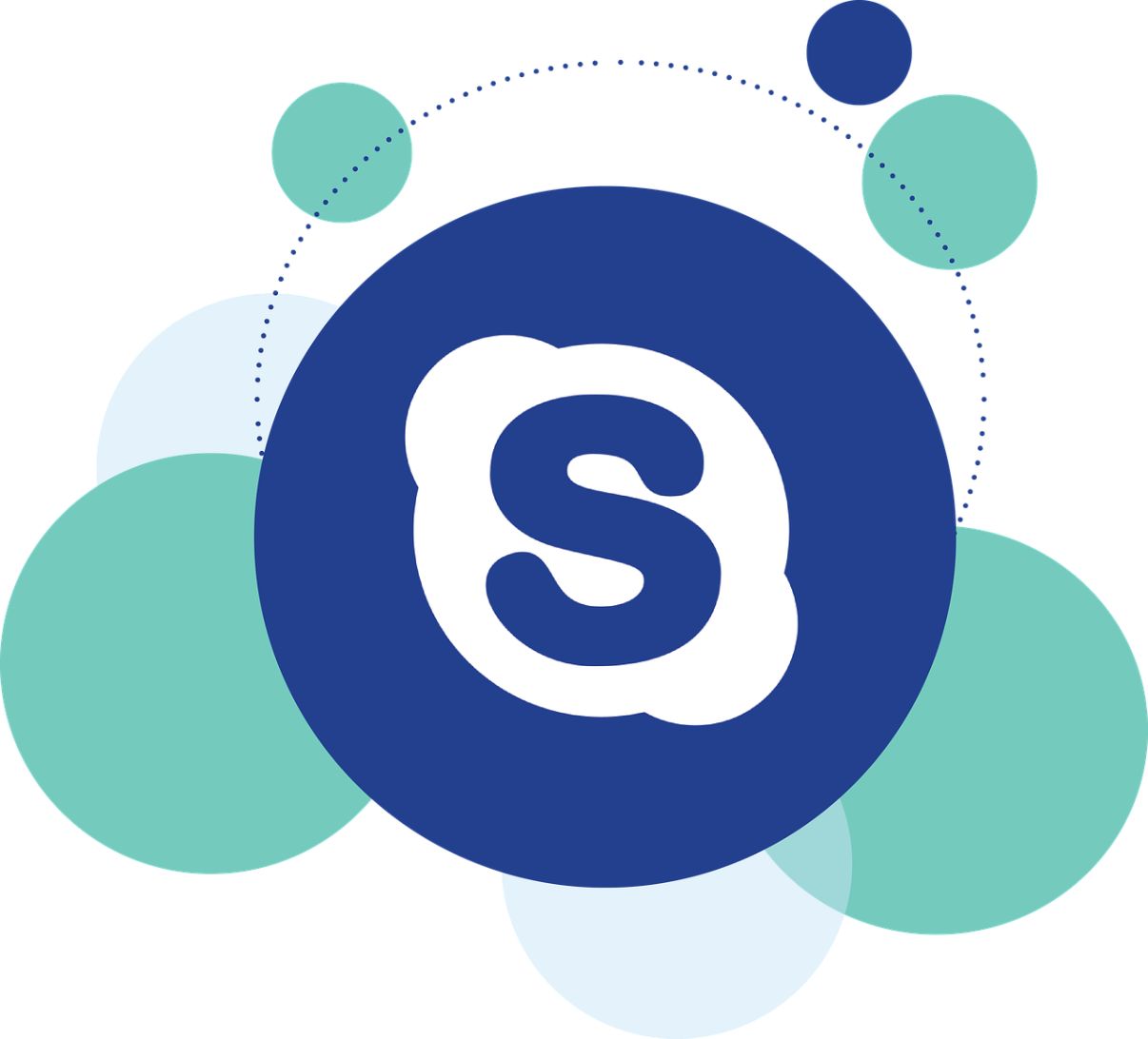無料でビデオ通話ができたり、電話やチャットができる便利なSkype(スカイプ)ですが、
・Skypeの導入方法がわからない
・どうやって使うのか使い方がわからない
など、Skypeについてわからないという人も多いですよね。
ということで今回は、スカイプの導入方法やダウンロード、スカイプのアカウント作成や各種設定方法について解説します。
Skype(スカイプ)で友達や知り合いのアカウントやIDを検索する方法についても併せてご紹介するので、ぜひ参考にしてくださいね!
Skypeとは?スカイプのメリット
![]()
まずは簡単に、Skypeについて解説します。
Skypeとはインターネットの回線を通して通話やチャットができるツールです。
Skypeをパソコンやスマホにインストールすれば、世界中の人と無料で通話やチャット、ビデオ通話をすることができます。もちろん無料なのでお金はかかりません(一部有料あり)。
パソコンやスマホさえあればどこでもつながるので、会社のビデオ会議や英語のオンライン講座の受講などもSkypeが使われているくらい便利なツールなんですよ(*^^*)
特にネットビジネスをやっていると、スカイプは欠かせません。メンター(ネットビジネスの先生)と通話したりビジネス仲間とグループチャットをするのはほとんどSkypeを使います。
またSkypeの大きなメリットが、画面共有ができるところ。
1対1の直接指導(コンサル)をお願いしていると、先生(メンター)に自分のブログ画面を見てもらって直接指導を受けることができるので、ピンポイントで的確な指示をもらうことができます。
プライベートでも、スカイプのビデオ通話を使って遠くに住んでいるおじいちゃんやおばあちゃんと顔を見ながら話もできるし、海外留学している子供と無料でビデオ通話もできるのでメチャメチャ便利!
スカイプをまだインストールしていない人は、次の章でインストール方法について解説しますのでぜひ導入してくださいね。
Windows10は標準でパソコンにSkypeがインストール済み
Skypeのインストールの手順に入る前に、一つ注意点です。
パソコンにはMacやWindowsといったOSがありますが、最近のWindowsはパソコンにはSkypeが標準装備されています。
その場合は、パソコンに入っているインストール済みのSkypeを使用してください。
私もWindows10が入ったパソコンを購入しましたが、すでにパソコンにSkypeが入っていたので超便利でした(*^^*)
自分のパソコンにSkypeがインストールされているか確認する方法
自分のパソコンにSkypeが入っているかを確認するには、左下のスタートボタンを押します。
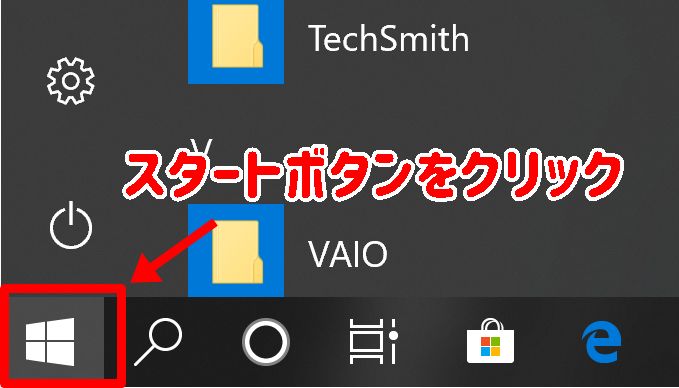
PCに入っているソフトやアプリがアルファベット順に表示されるので、「S」の欄に「Skype」があるかを確認します。「Skype」があればインストールされています。
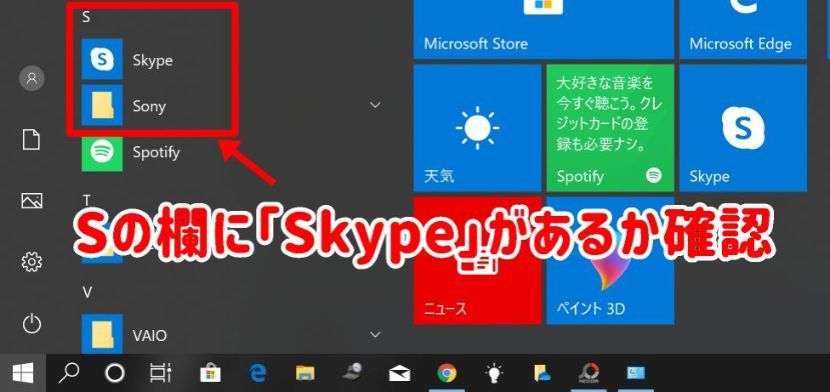
無料通話ソフト(ツール)Skypeのダウンロードとインストール
では早速、スカイプをパソコンにダウンロードする方法から解説します。
まず、Yahoo!やGoogleの検索窓に「Skype」と入力します。
Skypeと入力したら、スカイプの公式サイトhttps://www.skype.comをクリックします。
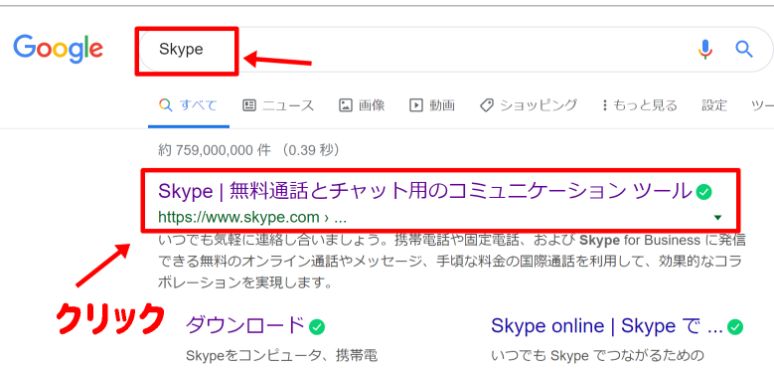
公式サイトを開いたら、「Skypeをダウンロード」をクリックします。※Skypeのトップページは定期的に変更になるので、下記と同じ画面とは限りません。
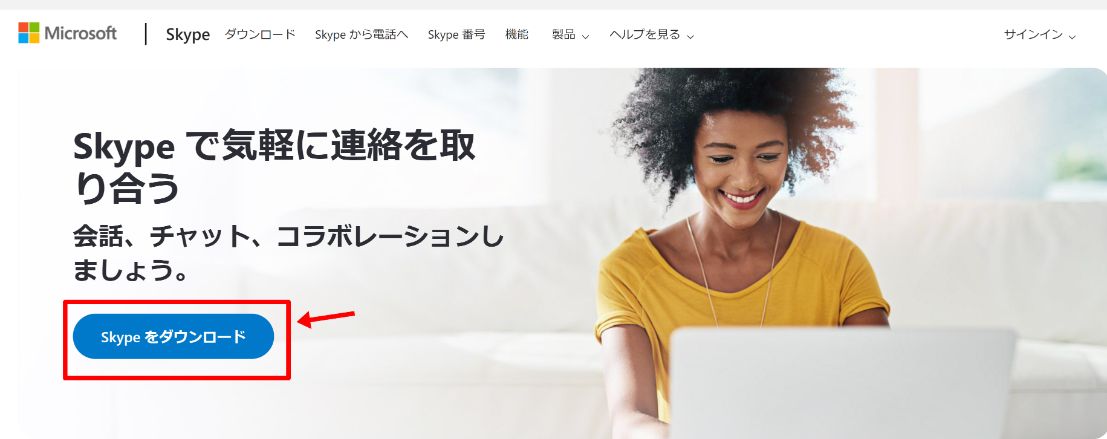
PC用とスマホ用が表示されるので、必要なほうをクリックします。今回はパソコンにスカイプをダウンロードするので『デスクトップ用』をクリックします。
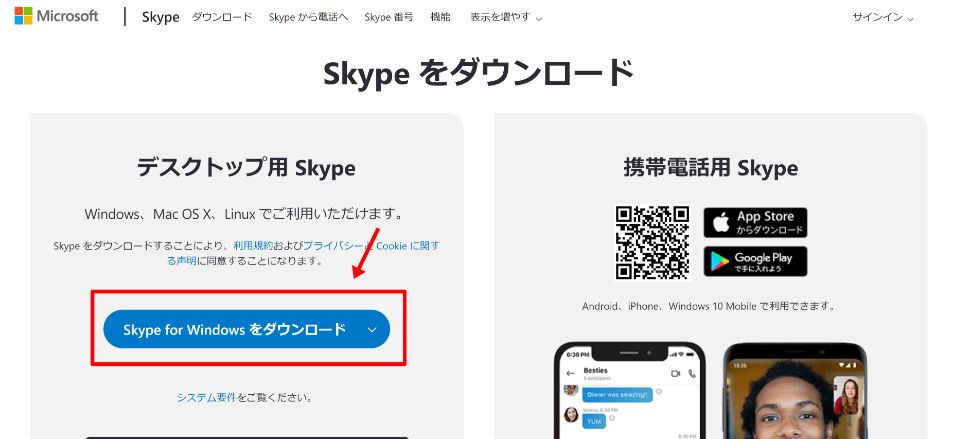
『インストール』をクリックします。
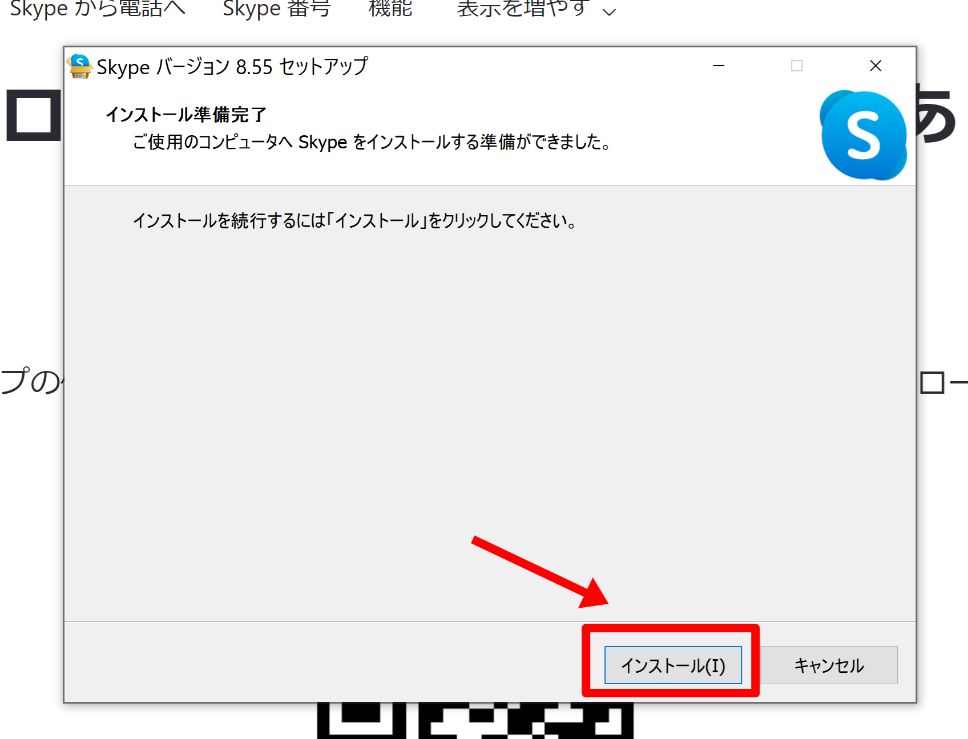
インストール中。
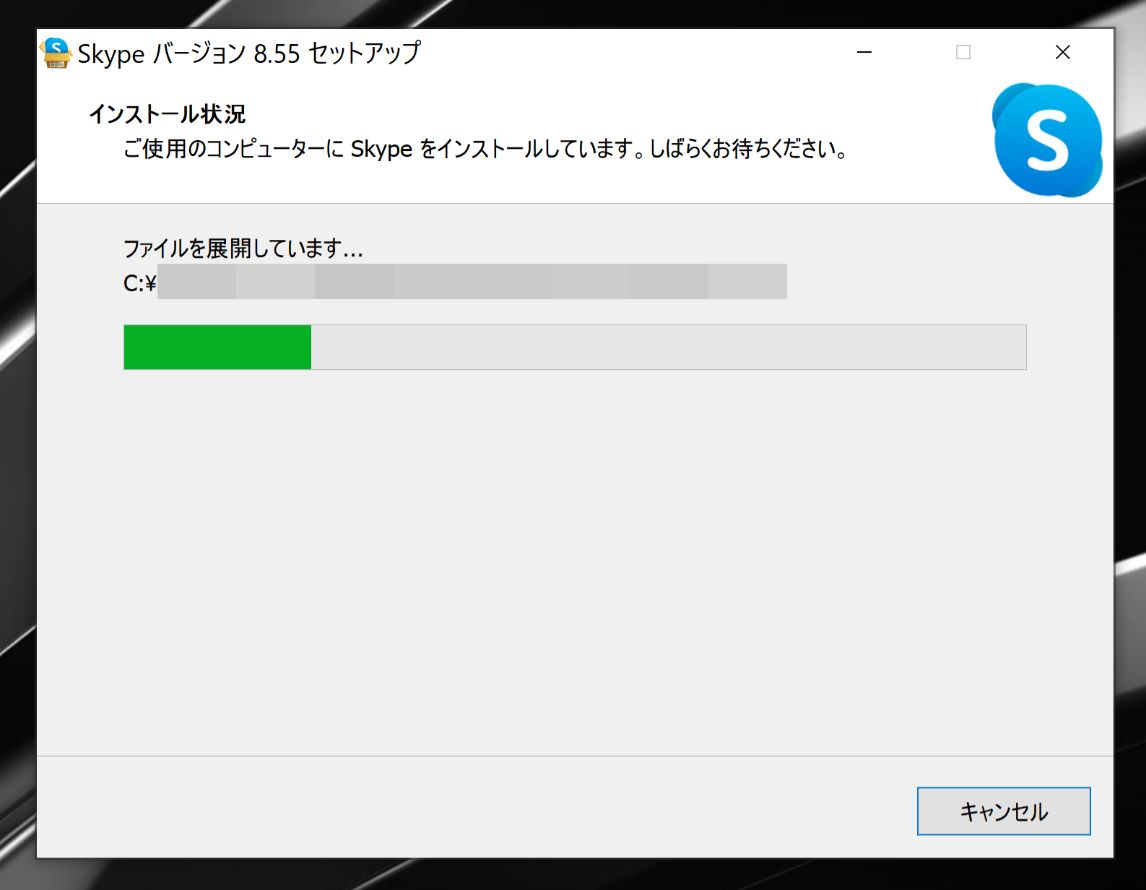
Skypeアカウントの作成方法
インストールが完了したら、『はじめる』をクリック。
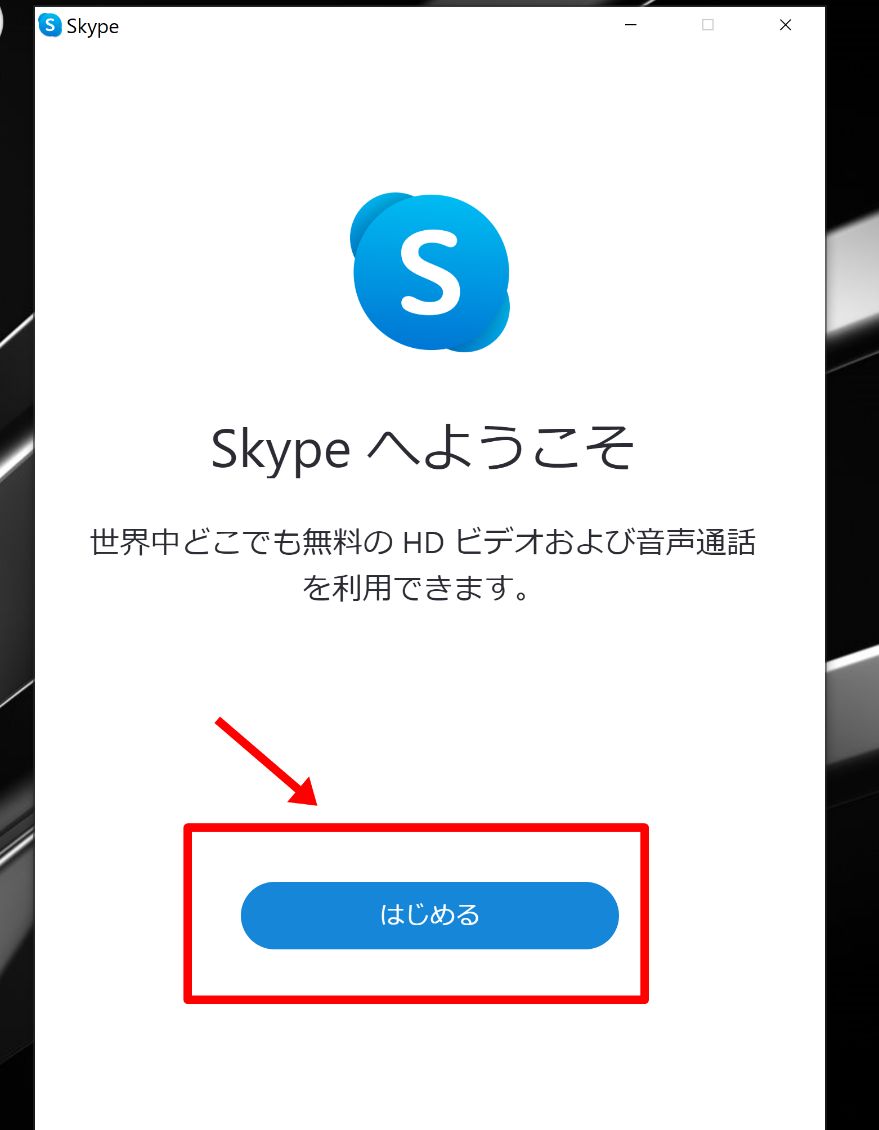
『サインインまたは作成』をクリック。
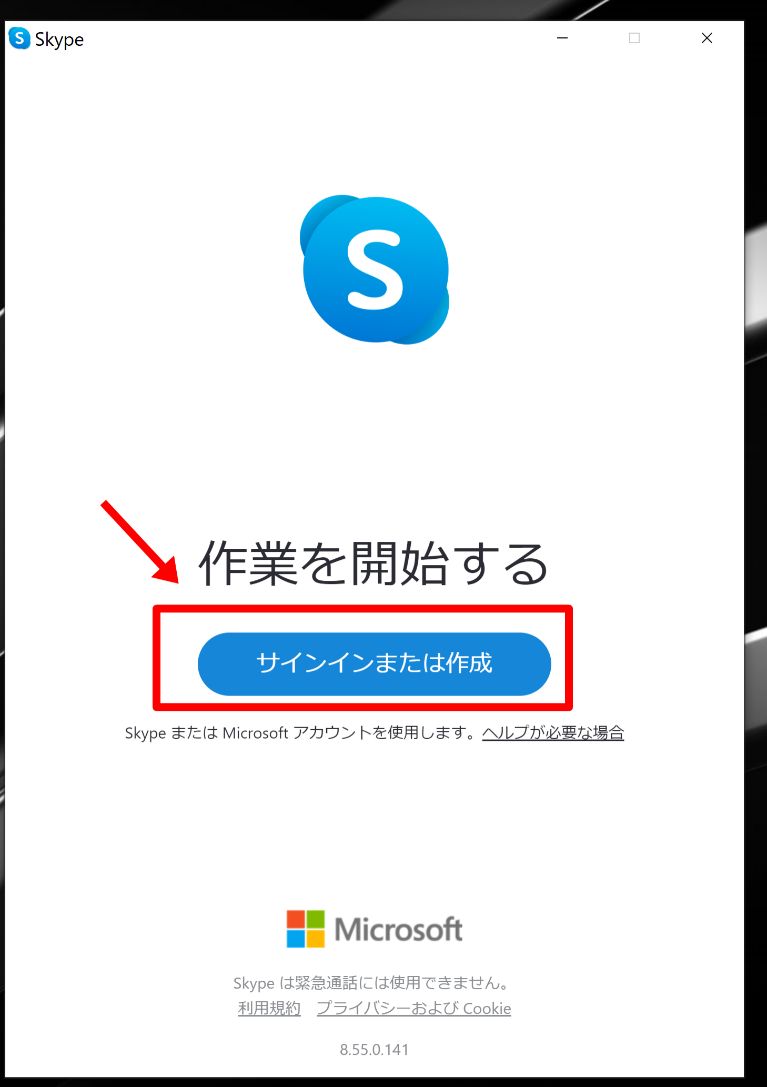
アカウント作成をします(初めてSkypeを導入する方)。「作成」をクリック。
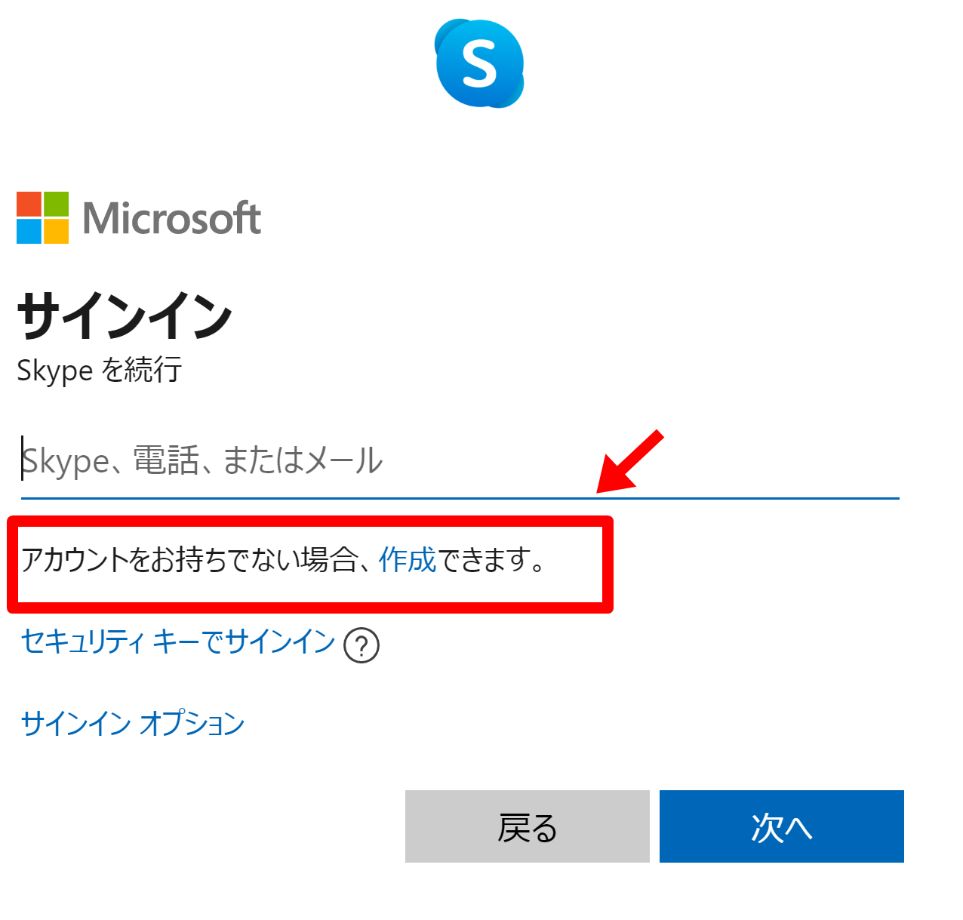
アカウントは、電話番号もしくはメールアドレスを入力し作成します。メールアドレスは既に持っているメールアドレスを使って大丈夫です。例えばGmailとかYahooメールとかですね。
私はGmailで設定しています。個人的にはメールアドレスでの設定をおすすめします。
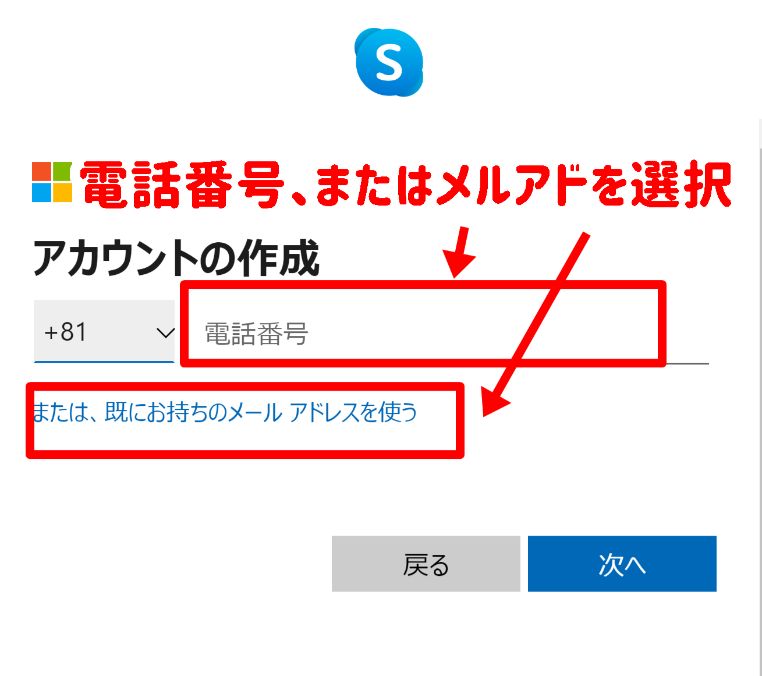
メールアドレスを入力したら、次はパスワードを設定します。自分の覚えられる文字列を入力してください。
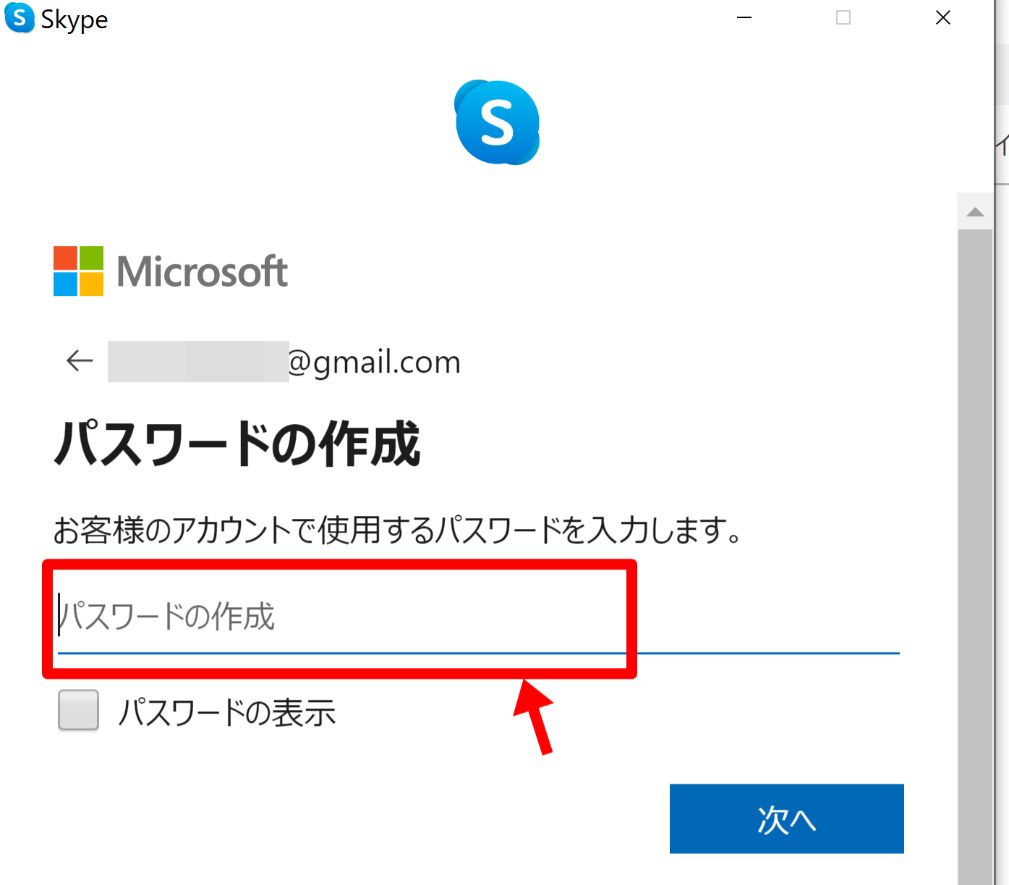
次は名前を入力します。名前は本名でなくてもOKです。この名前はSkype画面に表示されるので、名前を知られたくない人はハンドルネームなどを入力するといいですね。
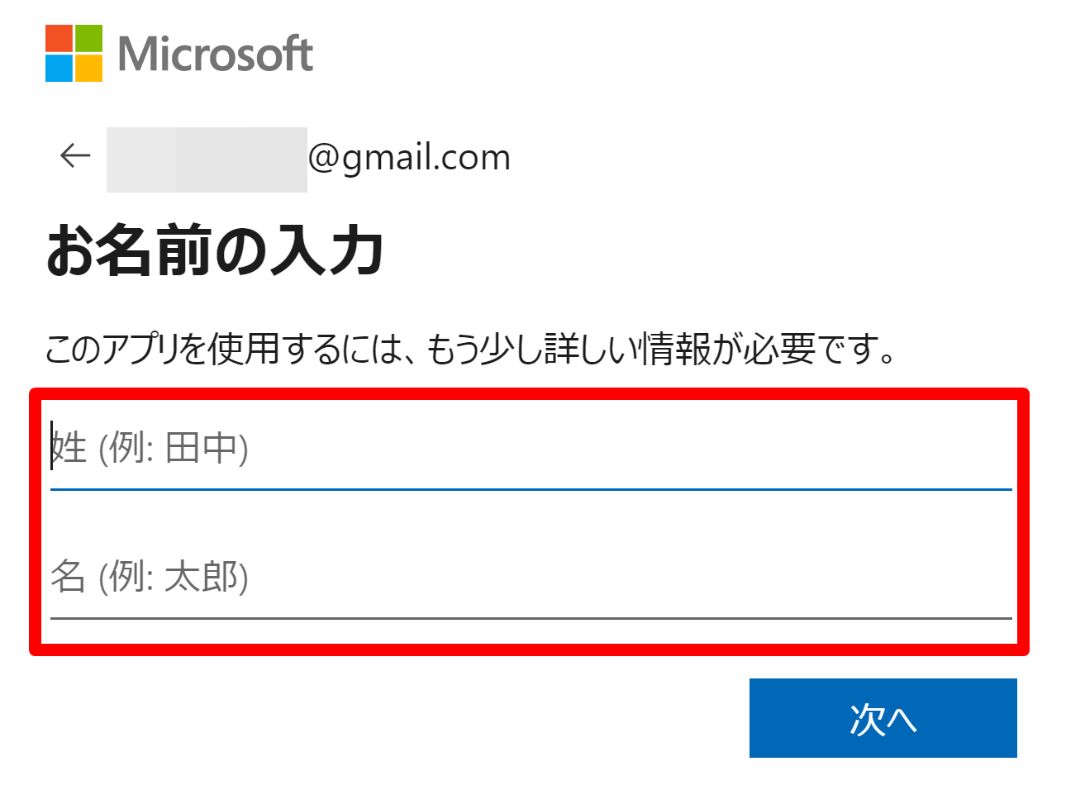
アカウント作成で登録したメールアドレスに、マイクロソフトから4桁の数字のコードが届きます。
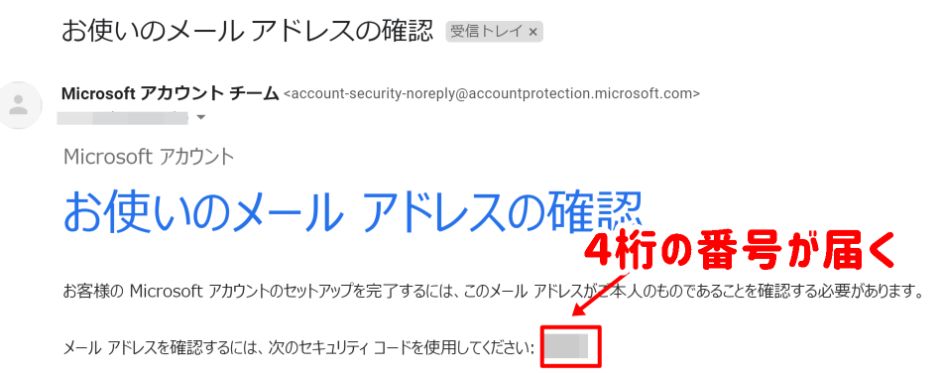
受信したメール内にある4桁の番号(コード)を入力します。
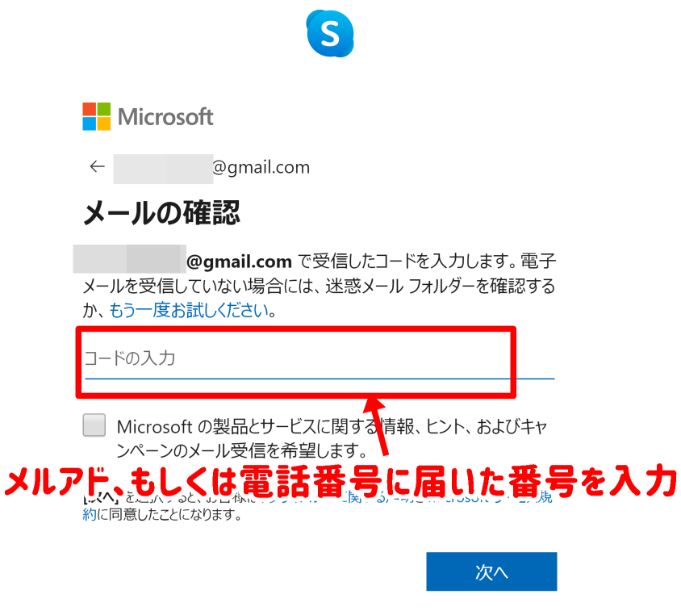
Skype(スカイプ)の各種設定
Skypeのアカウント作成が完了したら、次は各種設定を行います。
プロフィール画像
プロフィール画像は設定してもしなくてもOKです。とりあえず今はしなくて大丈夫です。
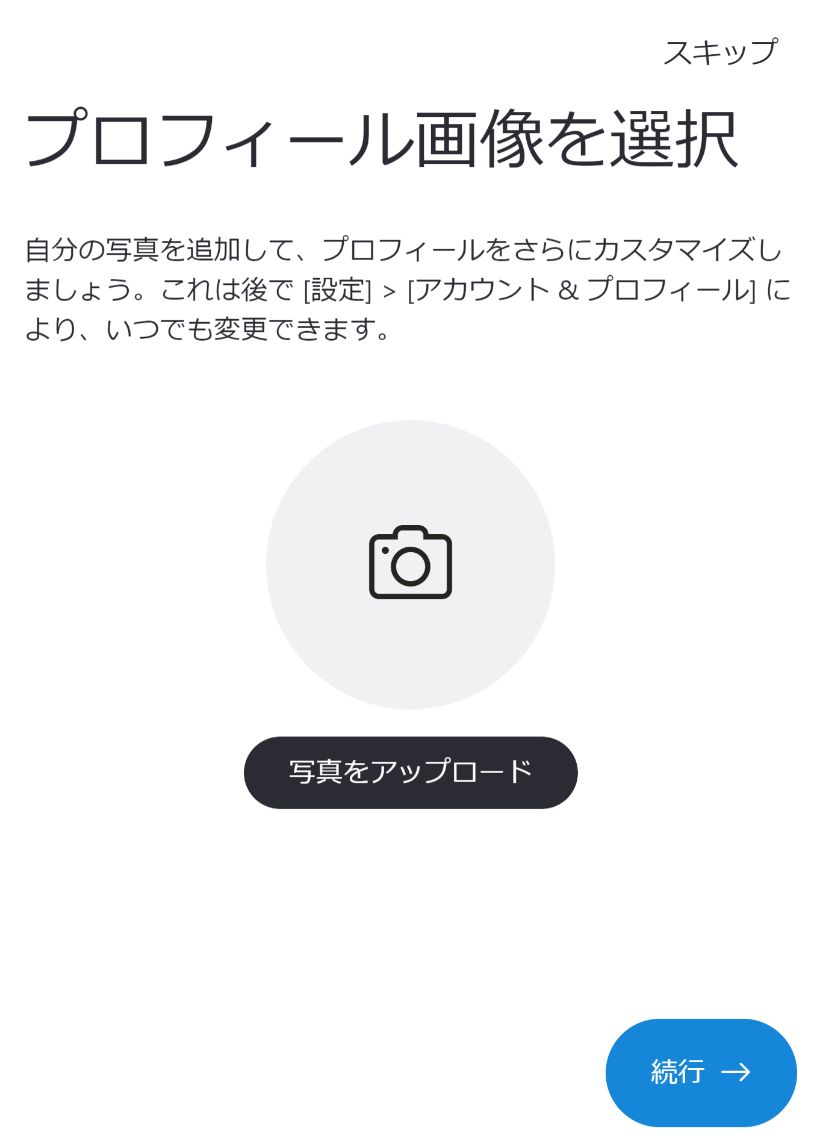
音声テスト
相手の声が聞こえるか、もしくは自分の声が相手に届くかのテストを行います。「音声テスト」とその下の「受話器のアイコン」の2か所をクリックし、テストを行います。
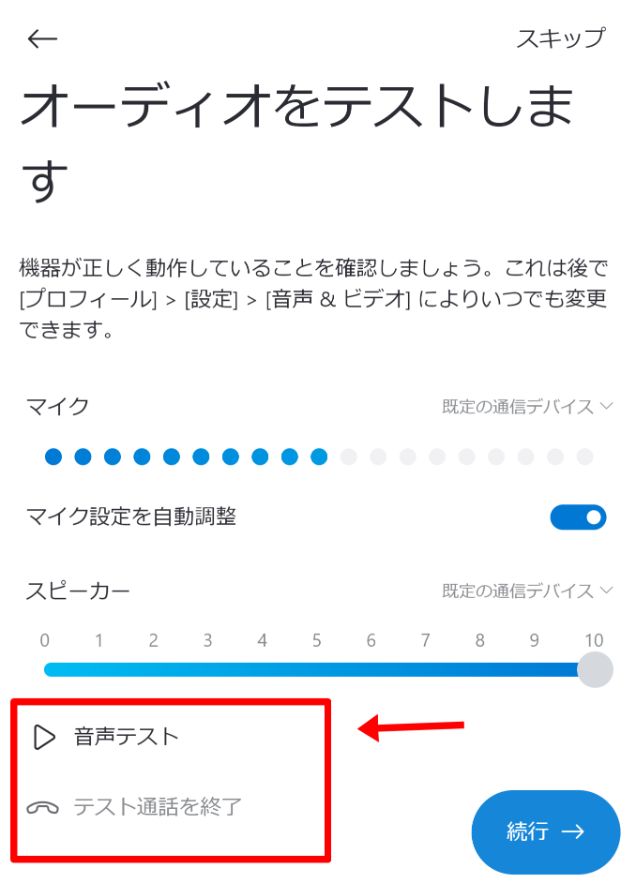
ビデオテスト
ビデオ通話をした時に、パソコンの画面に画像が映るかのテストを行います。別途カメラを設置する場合は、パソコンにカメラを設置してからテストしてください。最近はカメラが内蔵されているPCも多いので、ご自分のPCにビデオが内蔵されているかどうか確認しましょう。
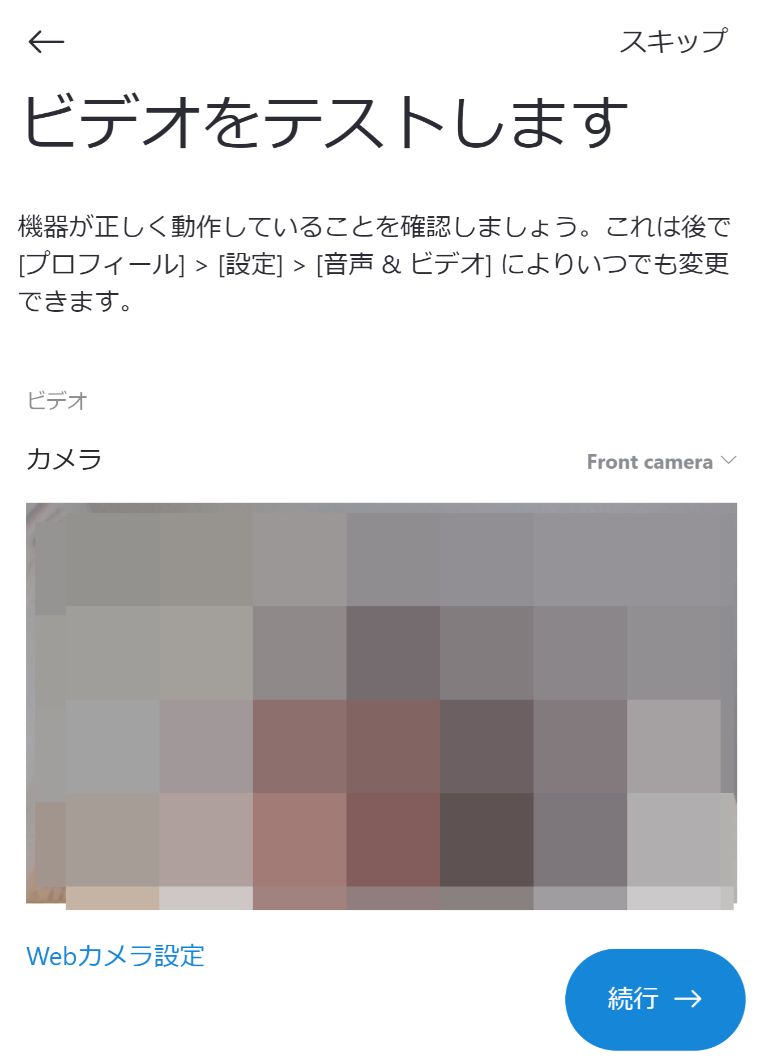
連絡先の検索
連絡先の検索については特に必要ないので、今はスキップして大丈夫です。
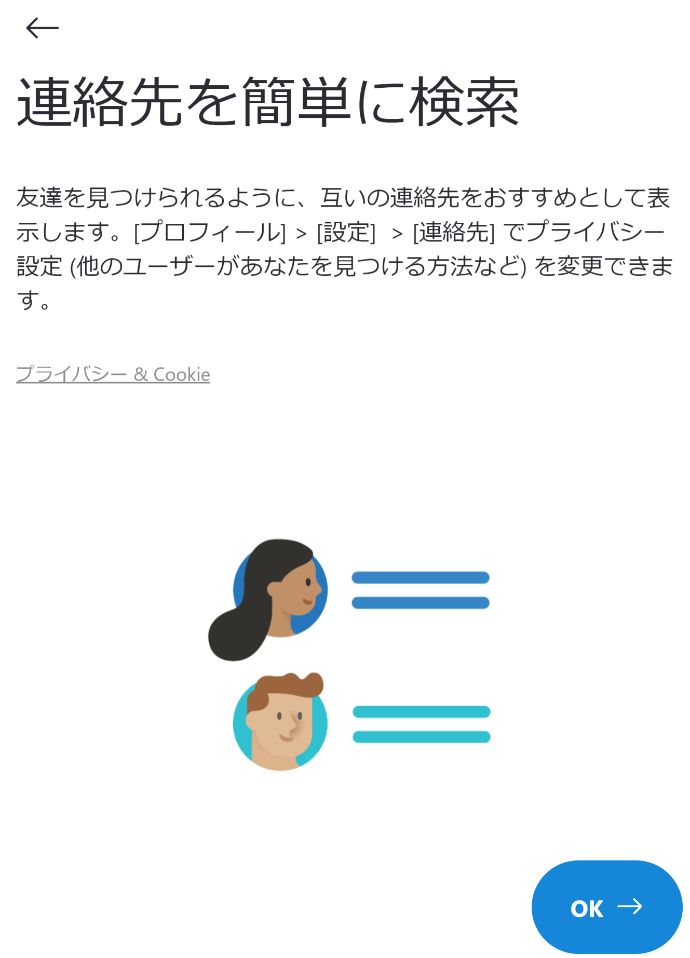
Skypeの設定完了
各種設定が完了したら、下記の画面になります。これでSkypeの設定が完了です。

「ようこそ〇〇さん」の『〇〇さん』には、アカウント作成の「お名前の入力」で入力した名前が表示されます。
Skype(スカイプ)でユーザー(お友達)検索する場合
Skypeで通話したい相手がSkypeをインストールしていれば、ユーザー検索画面から検索することができます。まずは相手にスカイプ名を教えてもらうか、相手に自分のスカイプ名を伝えて検索してもらいましょう。
友人や知り合いのスカイプ名がわかったら、下記のユーザー検索窓にスカイプ名を入力します。
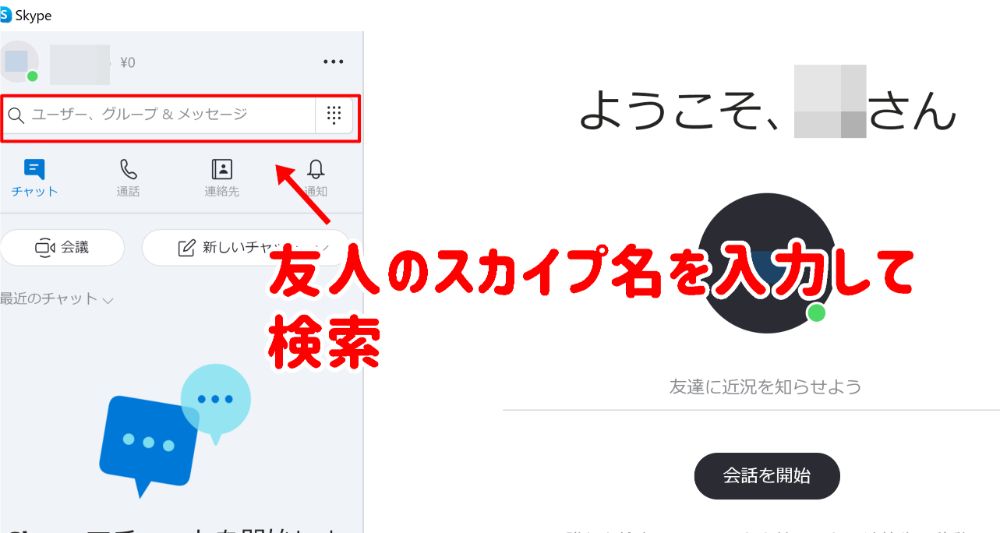
自分のスカイプ名を調べる方法
自分のスカイプ名がわからないときの調べ方について解説します。
左上の●(丸)が横3つに並んでいる場所をクリックし、「設定」>「アカウント&プロフィール」>「Skype名」で確認できます。
現在、スカイプ名は「live:~」から始まる文字列になっています。これがあなたのSkype名です。
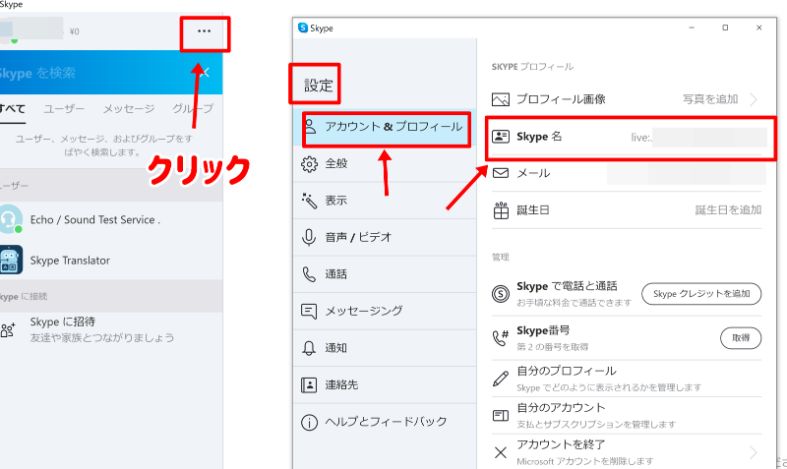
ちなみにSkype名に表示されている「live:」もSkype名に含まれます。
「live:」より下の文字列だけ入力してもうまく検索できません。必ず「live~」からSkype名を入力しましょう。
Skype名は変更できない?liveから始まる文字列を変更したい!
以前のSkypeであればスカイプ名は自分で好きな名前を付けることができましたが、現在は自由にSkype名を付けることはできません。
また、スカイプ名を変更することもできません。
ですので、これから新しくSkypeのアカウントを作成する人は、Skype名はlive:から始まることになります。
まとめ
以上、Skypeのインストール方法と設定方法についてご紹介しました。
Skypeはネットビジネスをするうえで必須のツールです。一度設定するとほんとに使いやすく、ネットビジネス仲間の間ではスカイプでコミュニケーションをとることがほとんどです。
プライベートでも、遠方の両親と顔を見ながらビデオ通話できるので、ホントに助かっています。
パソコンを使う人は、ネットビジネスをするしないに関わらず、スカイプを導入しておくと便利ですよ(*^^*)