Gmailを使っているけど、いつメールが届いたのかわからない!といったことありませんか?
新着メールが来ても音もならないし、通知もないのでどうにかしたい。
そんな時に便利なのが、「Checker Plus for Gmail」というアプリです。
このアプリはGメールの新着メールに着信音を付けたり、新着メールの通知をデスクトップに表示させてくれる便利なツールなんです。
ということで今回は、Gmailをデスクトップに通知表示したり、メールに着信音付けることができる「Checker Plus for Gmail」アプリの使い方や設定方法について解説します。
超便利!PCのデスクトップでGmailの通知設定ができる拡張機能アプリ
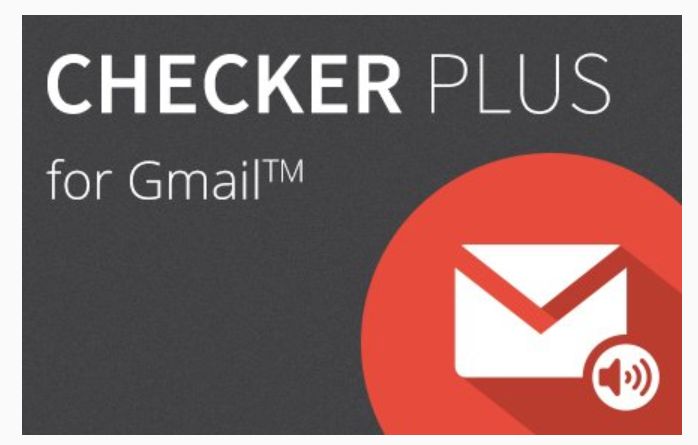
「Checker Plus for Gmail」はGoogle Chromeの拡張機能アプリの1つで、Gmailの新着通知をデスクトップに表示したり、着信音を鳴らしてくれるほんとに便利なアプリです。
どこが便利なのかというと、Gmailを開いていなくてもメールが届くとデスクトップ上に通知してくれるところ!これがすごく便利なんです。
というのもこの機能、Gmailにはない機能なんです!
後程解説しますが、実はGmailにも新着メールを教えてくれる着信通知機能が付いています。
なんですが!
この機能、Gメールを開いていないと起動しないんですね。
Gmailを閉じてしまうと新着メールが来ても通知されません。さらに新着メールの通知の履歴が残らないので、席を外していたりすると見逃す危険もあります。
つまりGmailに標準で付いている着信通知機能は
・ずっとGmailを開きっぱなしにしていないと機能しない
・通知履歴が残らない
という点が、ちょっと使いにくいんですね。
その点「Checker Plus for Gmail」は、Gメールを開いていなくても新着メールの通知をポップアップで表示してくれるのでとっても便利(*^^*)
Gmailに新着メールが届いたらピローンと音でお知らせしてくれますし、画面上にも通知されます。もちろん着信音を好きなサウンドに変更することもできます。
では早速、インストールの手順を解説します。
Checker Plus for Gmailのインストール方法
まず、Google chromeを立ち上げて、「chromeウェブストア」に行きます。
chromeウェブストアの「ストアを検索」の窓に「Checker Plus for Gmail」と入力します。
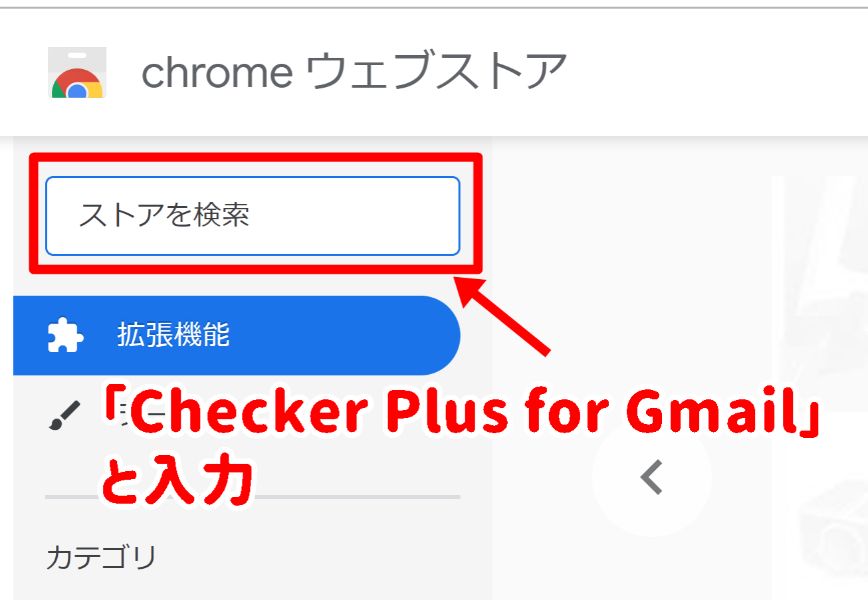
もしくは、こちらの「Checker Plus for Gmail」をクリックしていただければ、直接こちらの「Checker Plus for Gmail」に移動します。
次に「Chromeに追加」をクリックします。
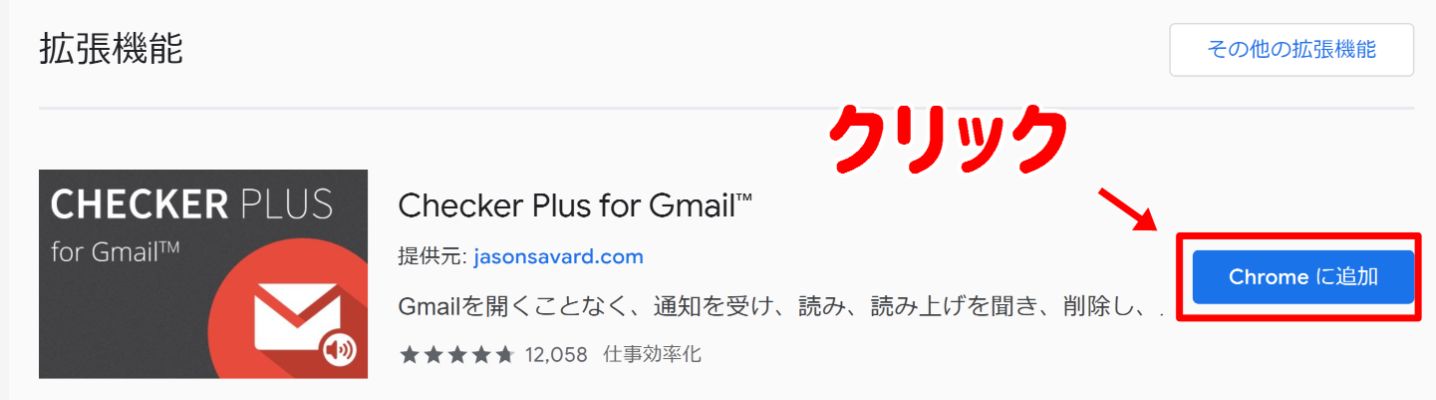
「拡張機能を追加」をクリックします。
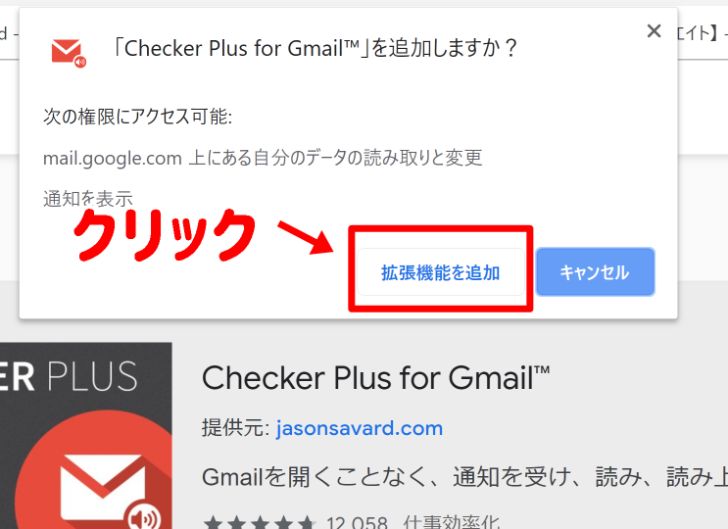
追加できると、画面右上にメールのアイコンが表示されます。これが「Checker Plus for Gmail」のアイコンです。これでインストールが完了しました。
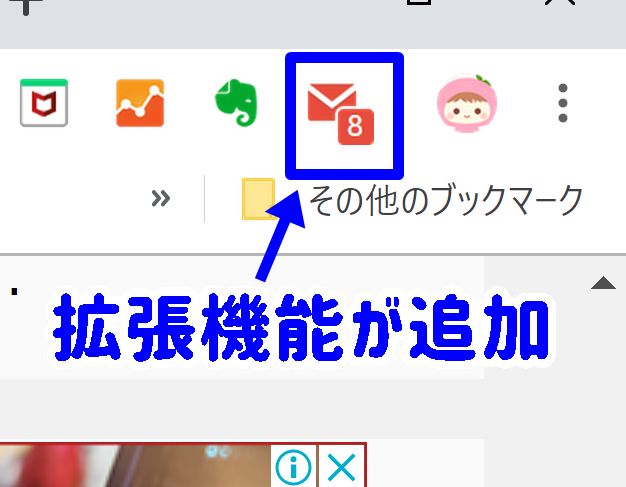
アイコンを見ると数字が表示されていると思いますが、これは未読メールの数になります。
このアイコンをクリックすると、未読メールの差出人・タイトル・一部内容が表示されるので、どこから何のメールが来たのかが一目でわかるようになっています。
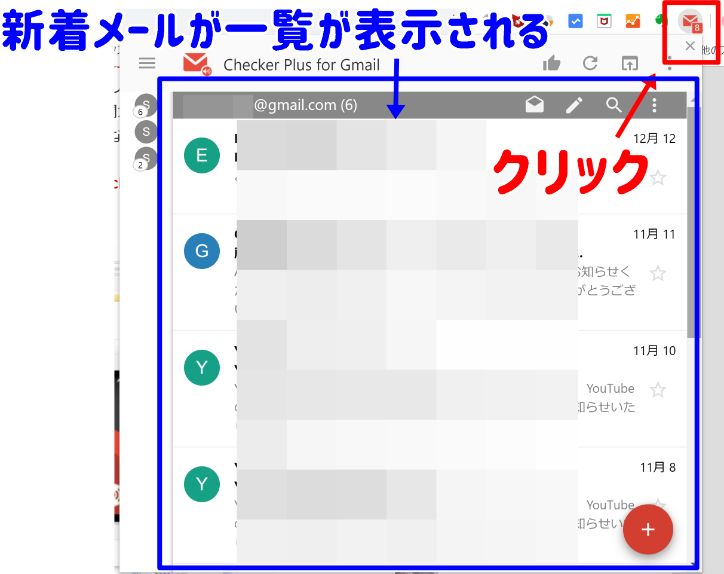
Gmailの新着の通知は、このような画面でポップアップの通知が来ます。

通知が消えても上部のアイコンに未読メール数が表示されるので、見逃すこともありません(*^^*)
また、複数のGoogleアカウントを持っている場合、簡易一覧の中でアカウントごとに新着メールを表示してくれます。
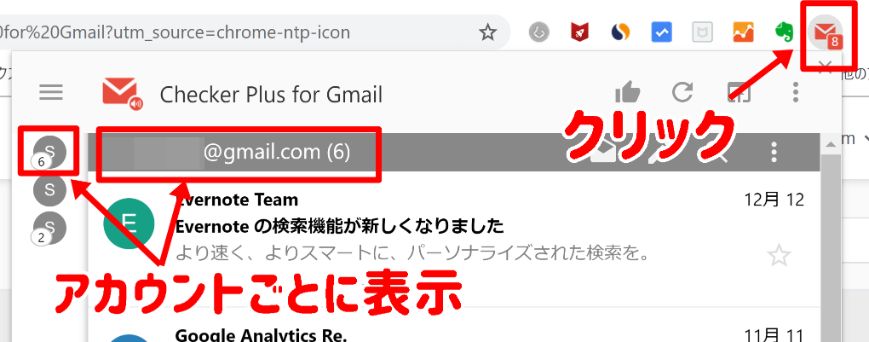
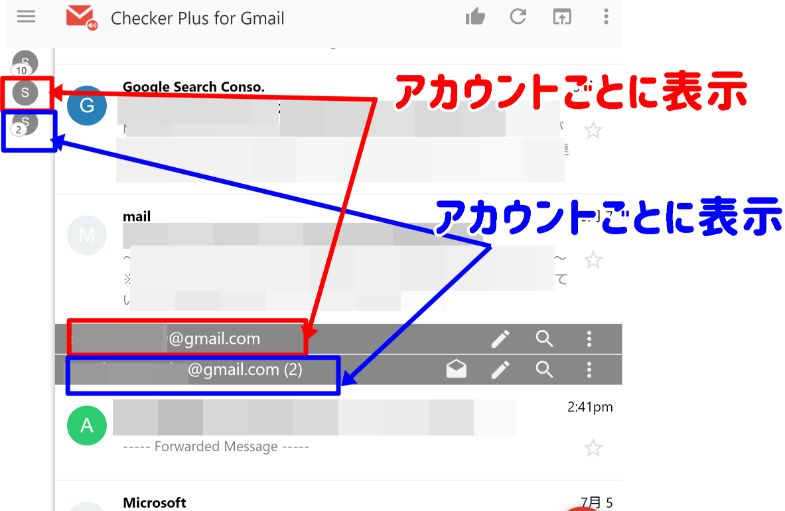
たとえばAアカウント、Bアカウント、Cアカウントと3つのGoogleアカウントを持っている場合、
Aアカウント 3通
Bアカウント 2通
Cアカウント 5通
といった風に、一目でアカウントごとの新着メール数とメール内容を確認することができます。
「Checker Plus for Gmail」を使わずにGmailを直接開いて確認する場合、複数のアカウントを持っているとアカウントごとの切り替えが必要ですが、「Checker Plus for Gmail」を使えば通知一覧内ですべてのアカウントの新着メールを把握することができるのでとっても便利♪
「Checker Plus for Gmail」をインストールしたら、実際にどんなふうに表示されるか自分自身でGmailにメールを送信して確認してみてくださいね。
「Checker Plus for Gmail」で着信音と通知表示を設定 具体的な設定方法
では、次に「Checker Plus for Gmail」の詳細な設定方法について解説します。「Checker Plus for Gmail」ではGmailのラベルごとに音を変えたり、着信音を鳴らす・消すといったこともできます。
設定項目はいくつかありますが、私のおすすめの項目は
・通知
・アカウント/ラベル
の2つです。
では1つづつ見ていきましょう!
「通知設定」で通知音や表示時間の設定
まず「Checker Plus for Gmail」アイコンを右クリックして、オプションを選択します。
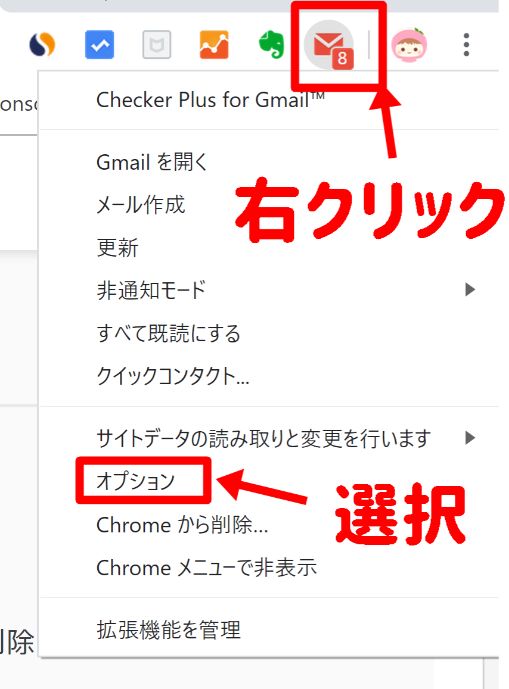
下記の画面の「通知」をクリックします。ここでお好きな通知音(サウンド)に変更したり、
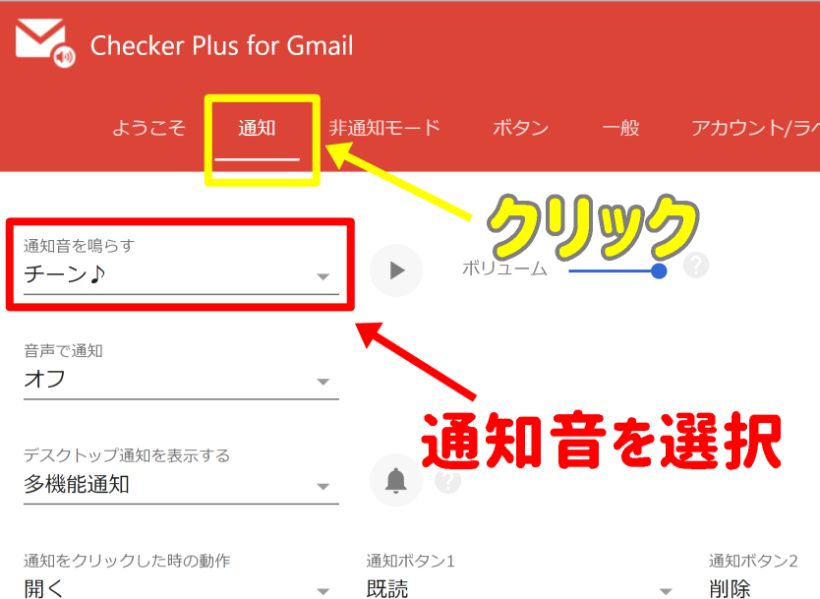
通知音を鳴らさない(消す)こともできます。
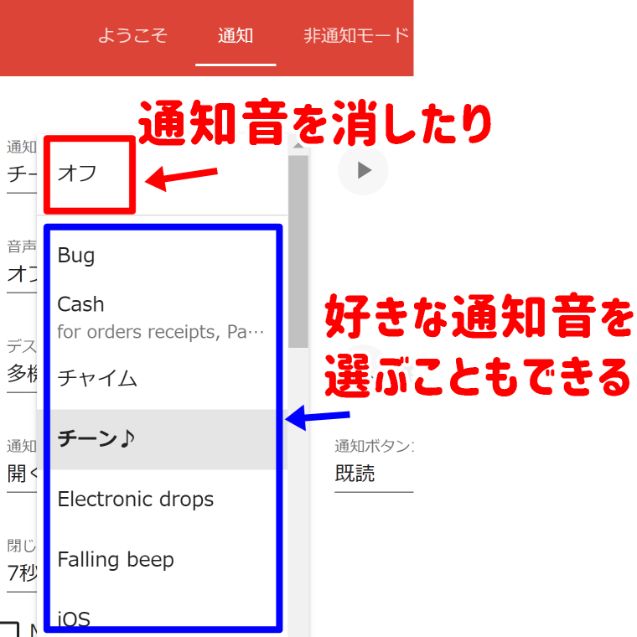
通知表示(ポップアップ)の表示時間を決めることもできます。
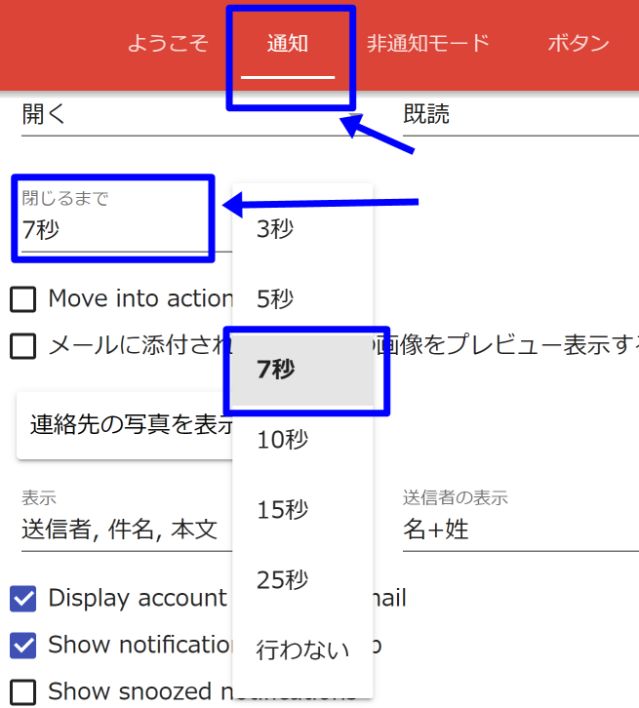
「アカウント/ラベル」でアカウントごと、ラベルごとの詳細決定が可能
この項目では、アカウントごとに通知したり、ラベルによって通知のオン・オフといった細かな設定ができます。
『「学校」ラベルのメール通知は非表示、「銀行」ラベルのメール通知は表示』といったような個別対応ができます。
個別対応のステップはこちら。
①事前にGmailの「ラベル機能」を使ってGmailをラベル分けしておく
②「Checker Plus for Gmail」の「アカウント/ラベル」項目で、個別設定したいラベルを指定
③個別設定したラベルのメールだけが表示/非表示になる
なお、ラベル別に個別に対応したい場合は、事前にGmailのラベル機能を使ってラベル設定をしておく必要があります。
ラベルの設定方法については、Gメールで自動振り分け設定ができない?自動フォルダ分け設定方法を詳しく解説!で詳しく解説しています。
ではラベル分けができている前提で、設定方法を解説してきます。
「Checker Plus for Gmail」の「アカウント/ラベル」項目をクリックすると、Gmailアカウントが表示されます。複数のアカウントを持っている場合は、すべてのアカウントが表示されます。
私の場合は3つアカウントがあるので、3つ表示されています。
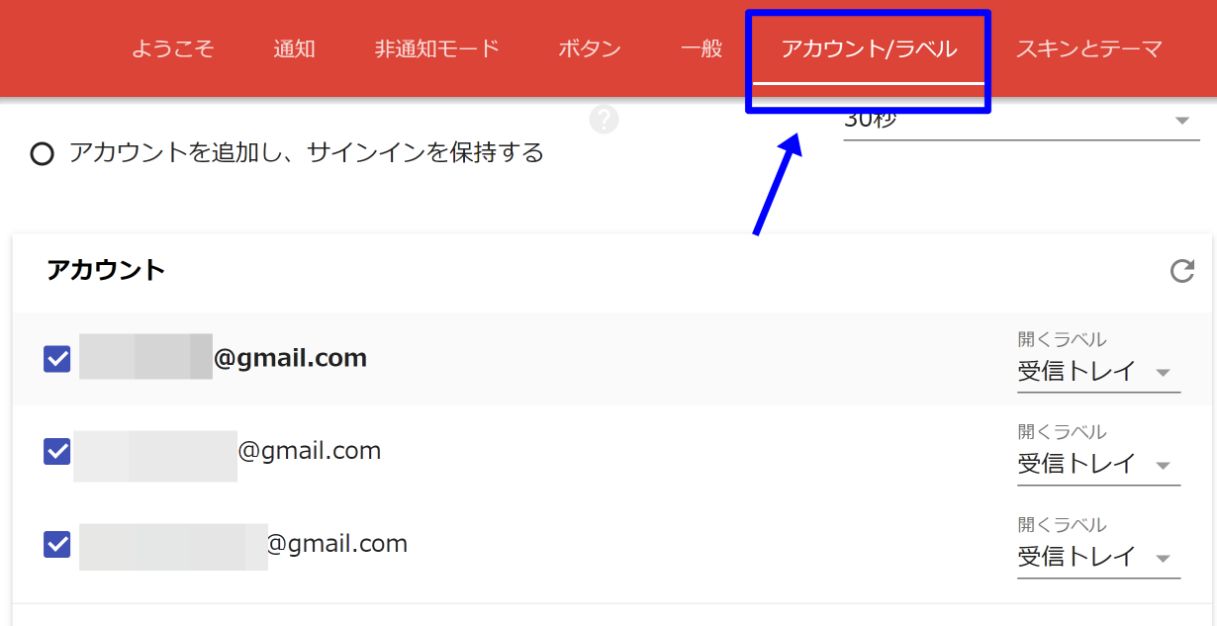
指定したいラベルにチェックを入れます。 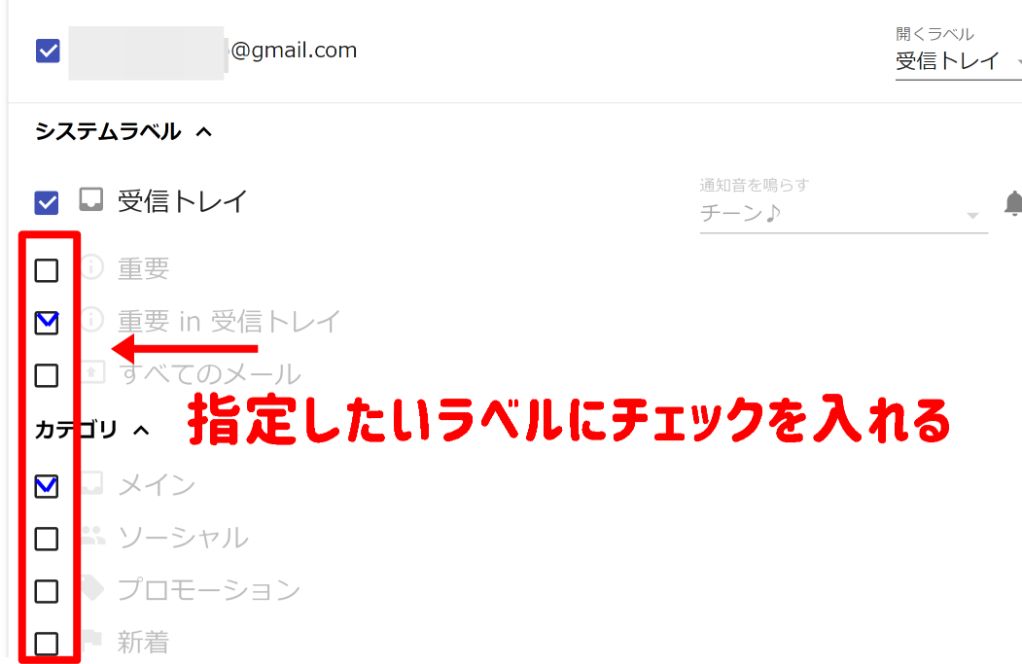
これで個別設定ができました。ラベル毎に着信音を変更したり、通知表示させなかったりなど、好みの通知をしてみてくださいね。
Gmailの標準機能の着信設定の方法
いちおうGmailに標準機能で付いている「着信通知の設定方法」についても解説しておきます。
あらかじめ言っておきますと、このGmail標準機能はGmailが開いていないと通知されません。
つまり、ず~っとGmailを開きっぱなしじゃないと意味がないんですね。Gmailを閉じたら新着メールが来ても通知されませんし。
Gmailを開いた状態で新着メールの通知が表示されても表示時間は一瞬です。さらに「Checker Plus for Gmail」のように未読メッセージ数が表示されないので、もし席を外していて新着メールに気が付かなかった場合は、Gmailを開かないと新着メールが来ていることがわかりません。
やはり使い勝手がいいとは言えませんね。
とはいえ、一応機能はあるのでここでご紹介しておきますね。
Gmailの通知機能の設定方法
まずGmailを開き、右上の歯車アイコンをクリックし、「設定」を選択します。
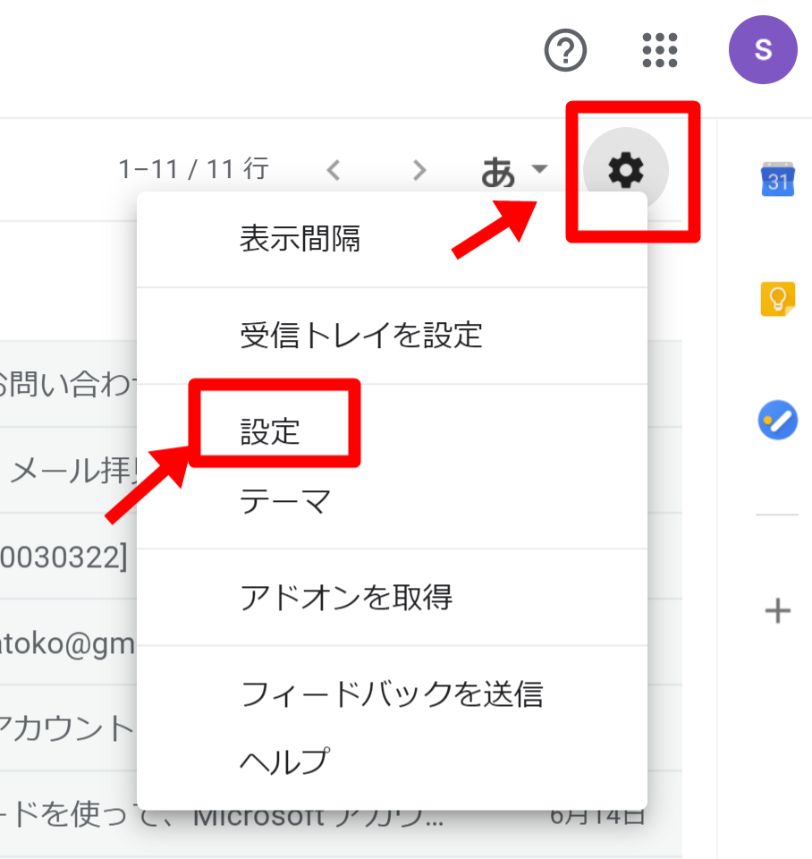
設定の「全般」をクリックします。

「全般」>「デスクトップ通知」>「メール通知(新規メール)」にチェックを入れます。
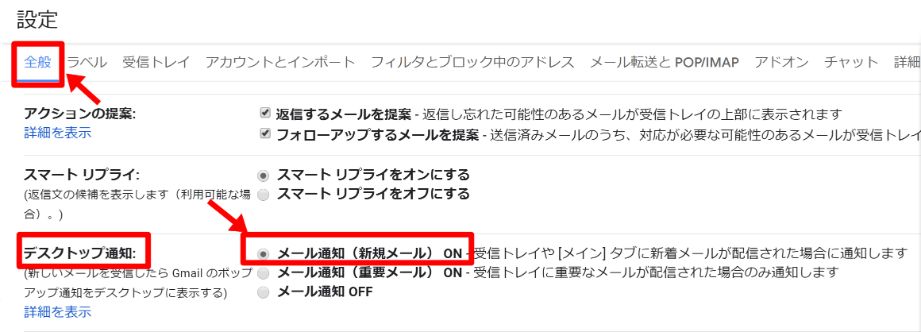
これで完了です。
Gmailの標準設定機能を設定すると、下記のような通知が来ます。ただし、Gmailを開いている時だけです。

まとめ
以上、Gmailをデスクトップに通知させたり、新着メールの通知音を鳴らす便利なアプリ「Checker Plus for Gmail」についてご紹介しました。
今までGmail使いにくい!と思っていた方も、これでストレスのない快適なGmail生活を送ってみてくださいね。



