こんにちは、sachiyoです。
アドセンス審査に無事合格したら、いよいよ広告をブログに設置、ですね!
でもその前に「Google Publisher Toolbar」を導入し、自己クリック防止対策をしておきましょう。
「Google Publisher Toolbar」とは、自己クリック防止や収益確認ができる、Googleサイト運営者にとって必須のツールです。
このツールを設定しておけば、アドセンスポリシーの禁止事項である「自己クリック」や「誤クリック」を防ぐことができますよ(^^)
今回は「Google Publisher Toolbarのインストール方法や使い方」についてご紹介します。すでにGoogleアドセンスをやっている人もぜひ参考にしてみてくださいね。
アドセンスの自己クリックは、即広告停止!?
自分でアドセンス広告を「自己クリック」することは、絶対にやってはいけない行為です。
Googleアドセンスの規約禁止事項にもしっかり掲載されています。
サイト運営者様がご自身の広告をクリックしたり、手動または他の方法で表示回数やクリック数を作為的に増やしたりすることは禁止されています。
Google 広告は、本当に興味を持ったユーザーによってクリックされるものでなければなりません。そのため、Google 広告を作為的にクリックしたり表示したりする行為は固く禁止されています。禁止されている行為には、反復的な手動のクリックや表示、クリックや表示を自動生成するツールの使用、ロボットや不正なソフトウェアの使用などがありますが、これらに限定されません。サイト運営者様がご自身のサイトに表示される広告をクリックする行為は、どのような理由があっても認められません。
アドセンス審査に合格して自分のブログに広告を設置できるようになったら、「嬉しくてついクリックしてしまった」という人や、自分のブログを見ているときに誤って広告を触ってしまった(クリックしてしまった)という人もいるかもしれません。
でもadsenceプログラムポリシーにもあるように、意図的であろうが誤クリックであろうが、Googleには関係ありません!
「はい、あなた自己クリックしましたね。では広告停止します。言い訳は無用です!」
といった容赦ないメールが届きます。
「意図的ではないんです(涙)うっかり触ってしまったんです・・・」は通用しません。
最近私の周りでも、こういった声がチラホラ・・・。知り合いのアフィリエイターは30日間の広告停止を食らいました。
せっかくアクセスがあるのに広告が表示されないなんて、ほんと悔しいですよね。特にアドセンスで報酬がある人は、30日間も収入がストップするのは死活問題です(゚Д゚;)ガクガク
「今はまだアクセスないから関係ないし~」と思っている人も、いつアクセスが爆発して収入がギュイーンと伸びるかわかりません。
意図しない「自己クリック」を防止するためにも、できる対策は行っておきましょう!
「Google Publisher Toolbar」のインストール方法と手順
では早速、「Google Publisher Toolbar」をインストールしていきましょう。
※「Google Publisher Toolbar」を導入するには、Google Chromeの設定が必要です。Google chrome(グーグルクローム)の設定がまだの人はGoogle chromeのサイトからダウンロードして設定してください。
「Google Publisher Toolbar」導入の手順は以下の通りです。
①「Google Publisher Toolbar」をChromeに追加
②Googleアカウントの設定
③「Google Publisher Toolbar」の設定
では、一つづつ解説していきます。
「Google Publisher Toolbar」にアクセスし「Chromeに追加」
まずは、Chromeウェブストアにアクセスし「Google Publisher Toolbar」を開きます。
開いたら、「Chromeに追加」をクリックします。
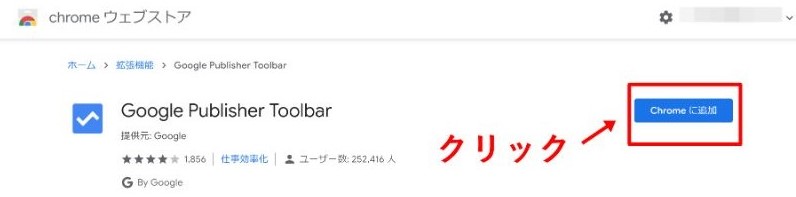
「Google Publisher Toolbar」の「拡張機能を追加」
クリックすると、「Google Publisher Toolbar」を追加しますか?と聞いてくるので、「拡張機能を追加」をクリックします。
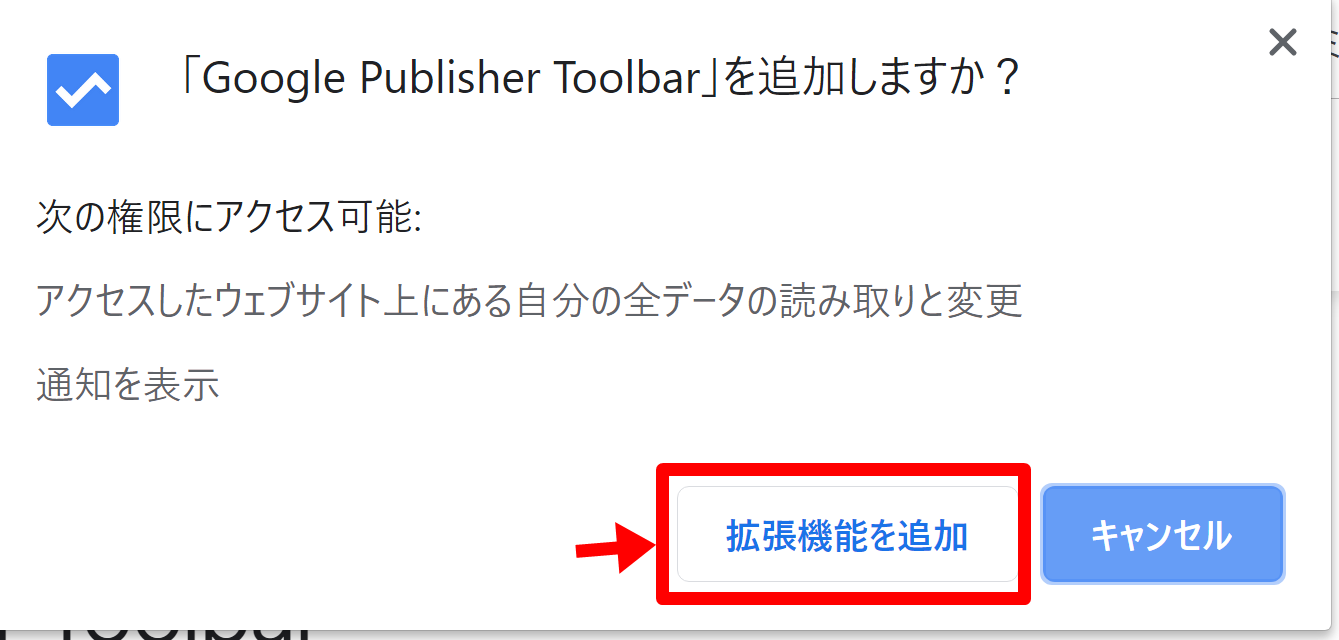
「追加されました」の文言が出れば、インストールが完了です。
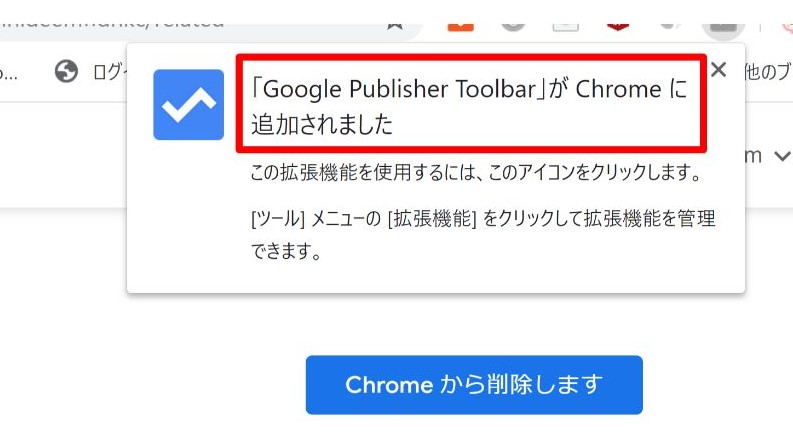
Google adsenceを有効にする
次に、Googleアドセンスを有効にします。
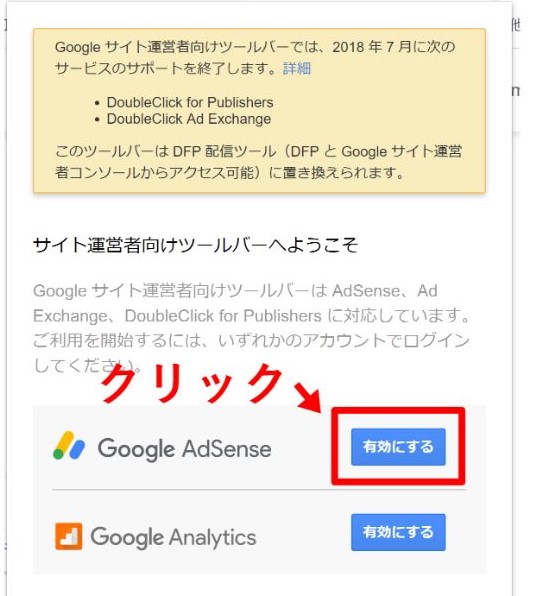
Googleアカウントの設定
「Google Publisher Toolbar」を設定するGoogleアカウントを選択します。
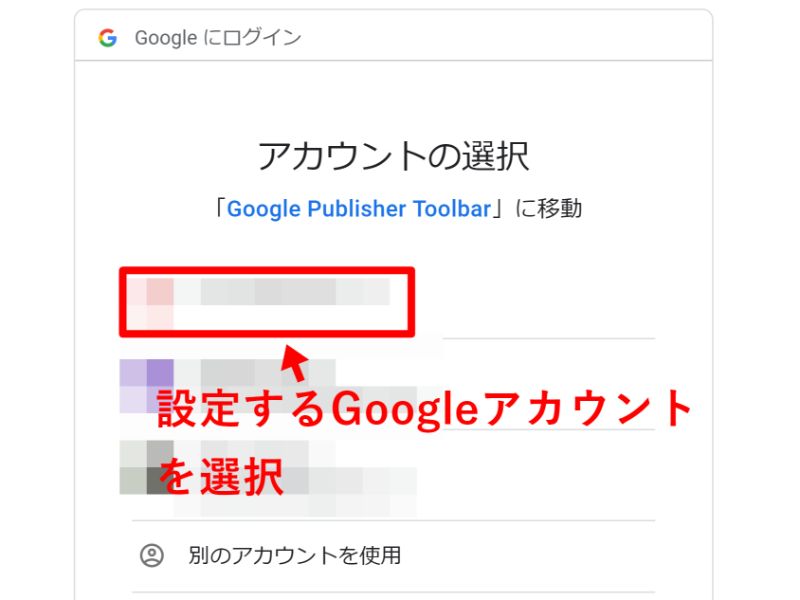
設定したら、「許可」をクリックします。
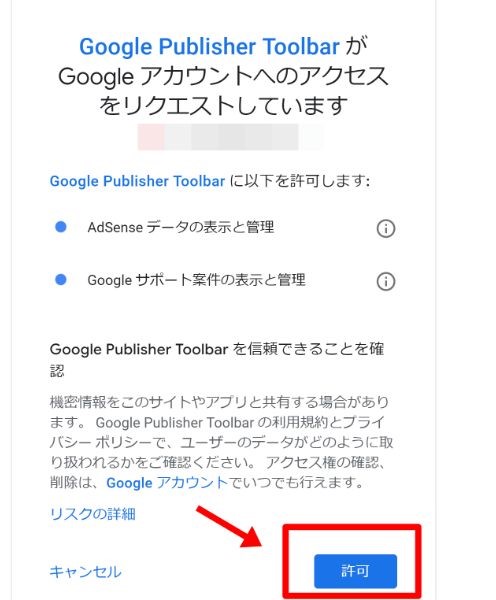
右上のツールバーのアイコンが青色になれば、「Google Publisher Toolbar」の設定は完了です。
Googleアカウントを取得してない方は、こちらをご覧いただき作成してください。
インストールできなかったときの対処法
下記のように「このコードをコピーし、アプリケーションに切り替えて貼り付けて下さい」といったメッセージが表示されたときの対処法をご紹介します。
私もこのメッセージが表示されうまくインストールできなかったのですが、すぐに解決しました!
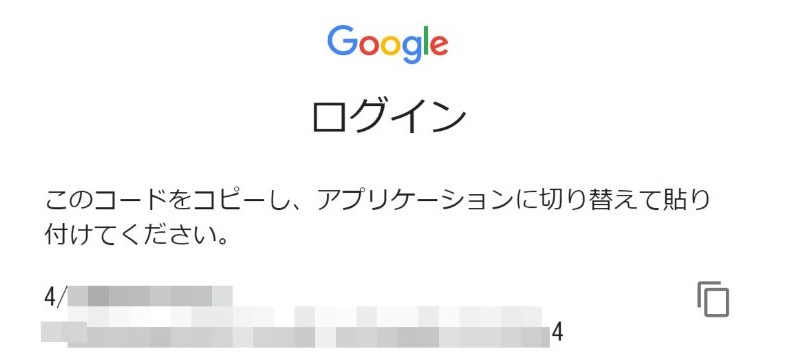
この場合、他の拡張機能が邪魔をしてることが原因なので、まずはほかの拡張機能を一旦すべて停止します。
今稼働している拡張機能を停止するには
①右上の縦3つの●をクリック
②「その他のツール」を選択
③「拡張機能」を選択
します。
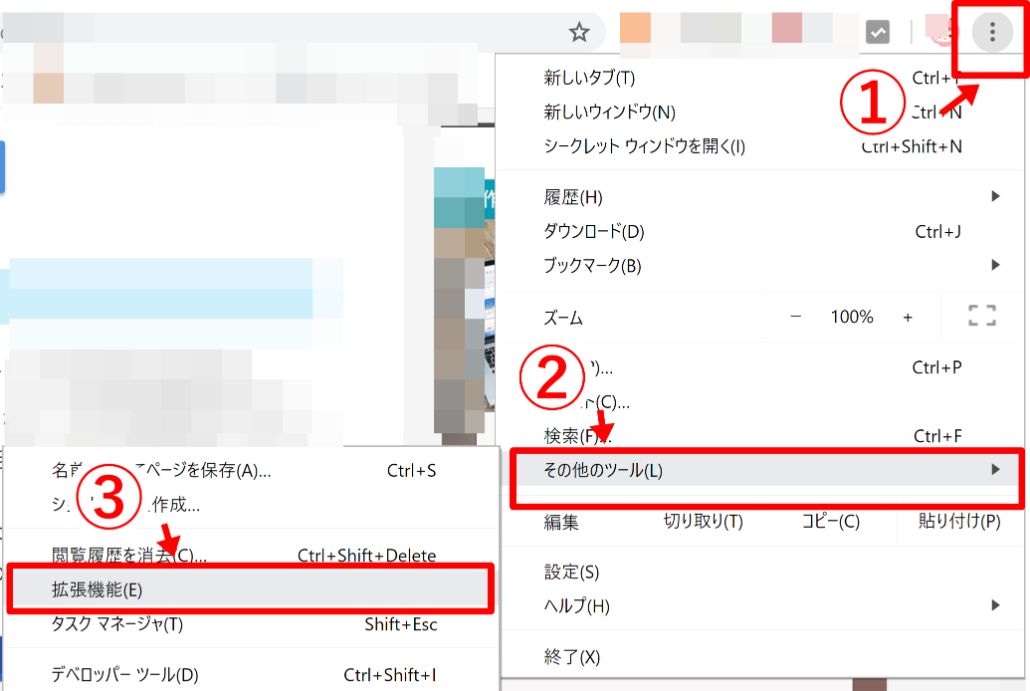
拡張機能一覧が表示されたら、赤で囲った場所のボタンを左←に移動します。
<変更前>
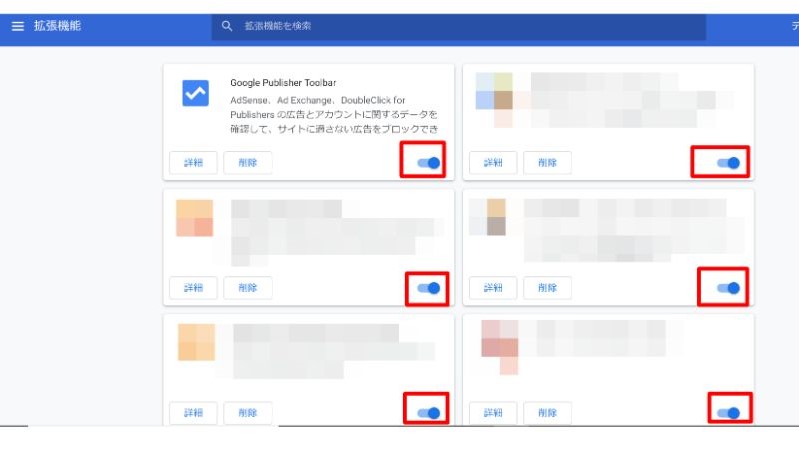
<変更後>
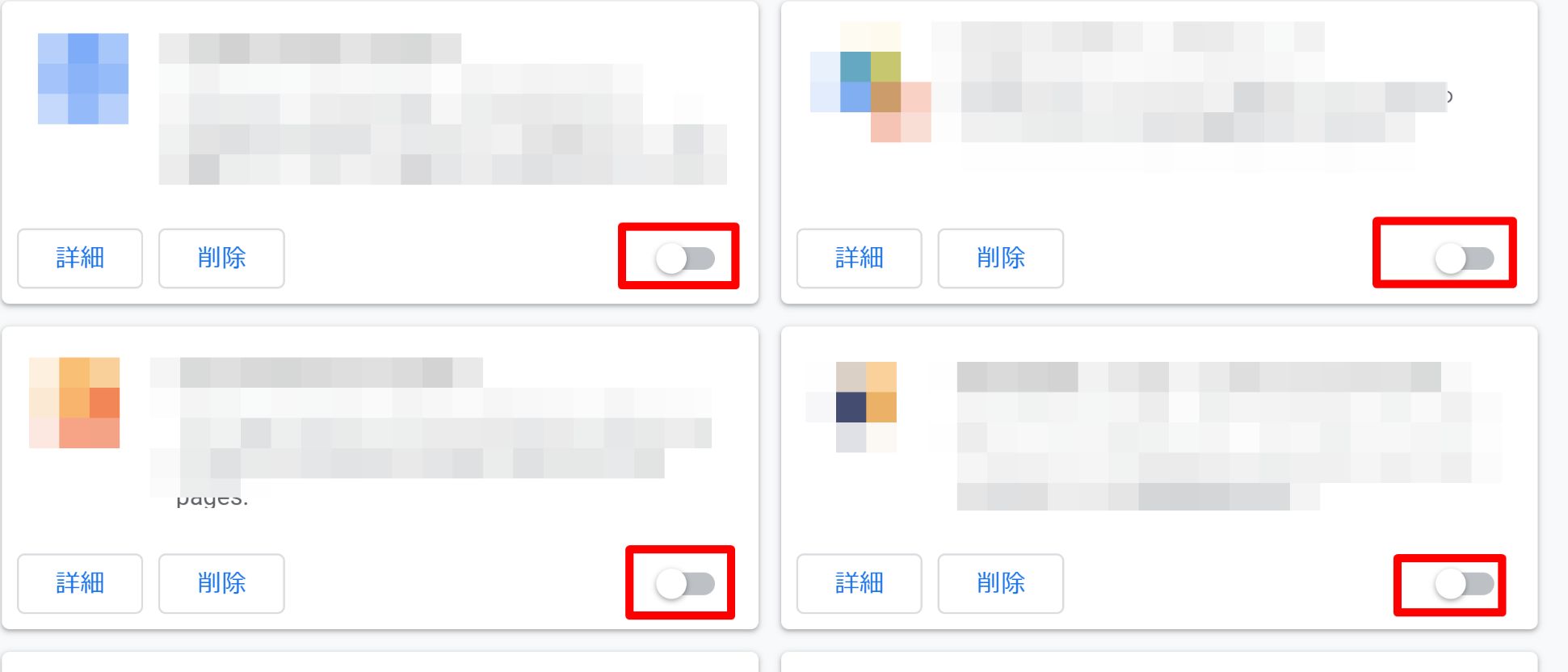
すべての拡張機能を無効にしたら、先ほどの「このコードをコピーし、アプリケーションに切り替えて貼り付けて下さい」の画面に戻り、画面を更新します。
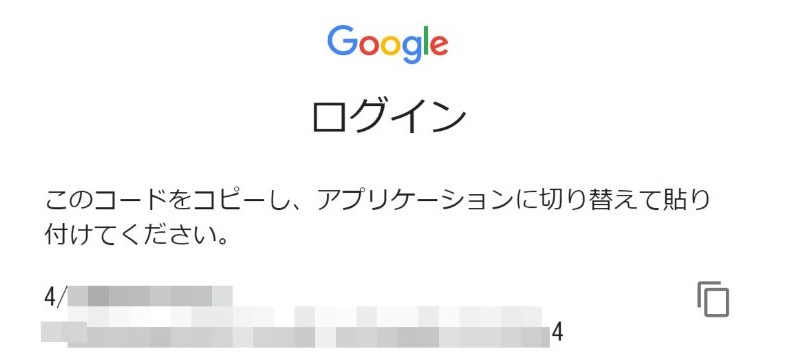
右上のツールバーにある「Google Publisher Toolbar」アイコンが青になっていれば設定完了です。
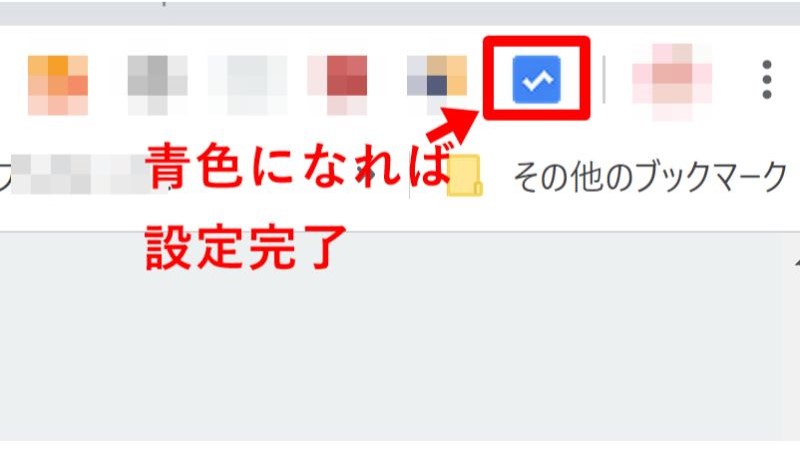
グレーの場合は、設定できていないか、無効になっています。
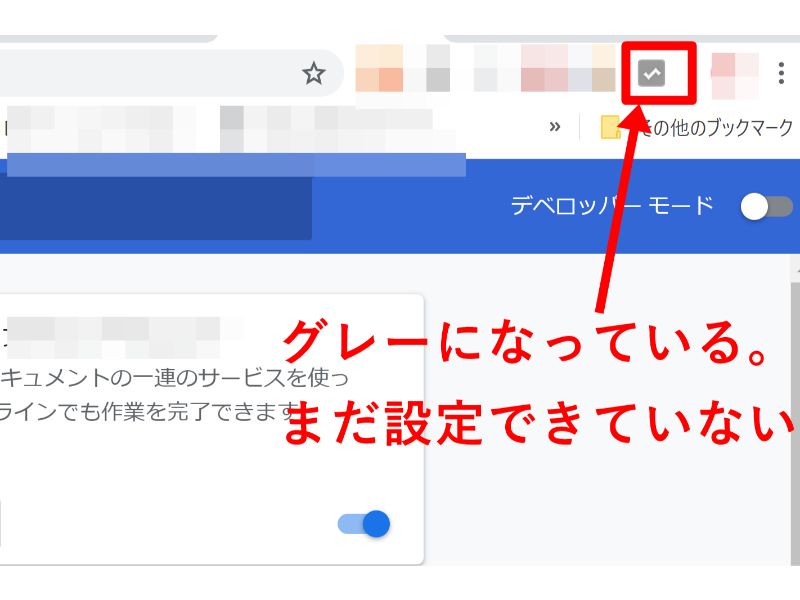
「Google Publisher Toolbar」の使い方
「Google Publisher Toolbar」をインストールしただけでは使えませんので、次は設定を行いましょう!
右上ツールバーのアイコンをクリックすると下記が画面が表示されるので、下にある「広告オーバーレイ」を「ON」にします。
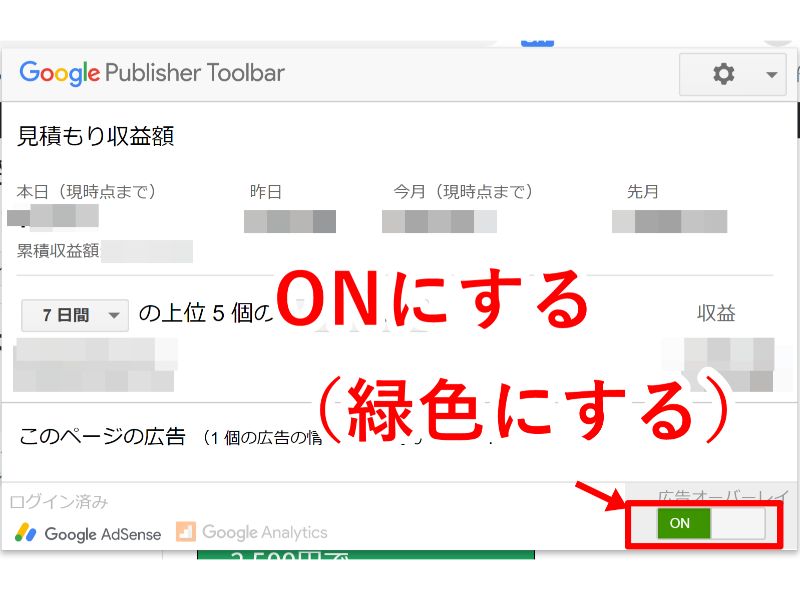
「Google Publisher Toolbar」が設定されると、このように広告が緑のベールに覆われます。広告が緑色になれば設定完了です。 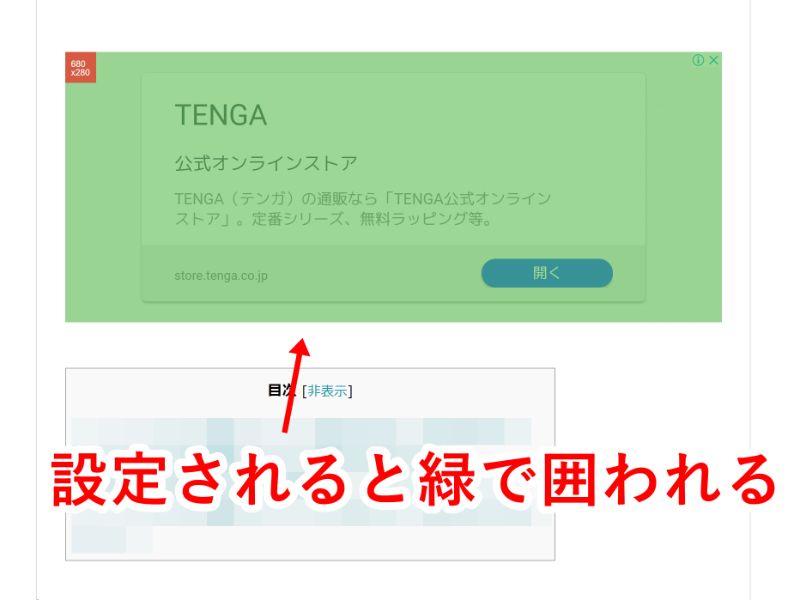
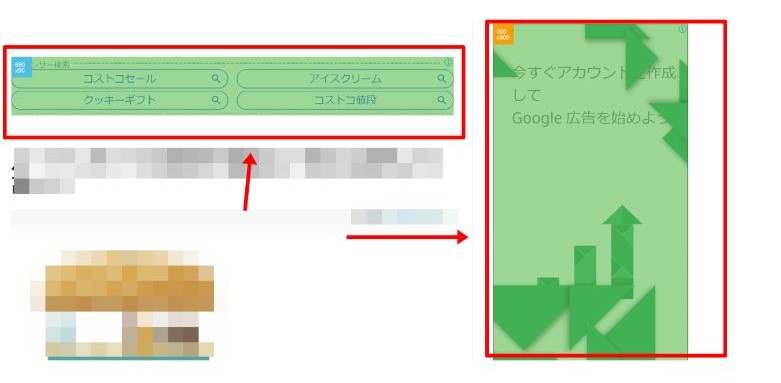
「Google Publisher Toolbar」でアドセンス収益が確認できる
「Google Publisher Toolbar」は、自己クリック防止機能の他にも、アドセンス収益を確認することができます。
わざわざGoogleアドセンスを開かなくても見積もり収益を確認できるので、便利ですね!
確認するには、右上の「Google Publisher Toolbar」アイコンをクリックするだけでOKです。
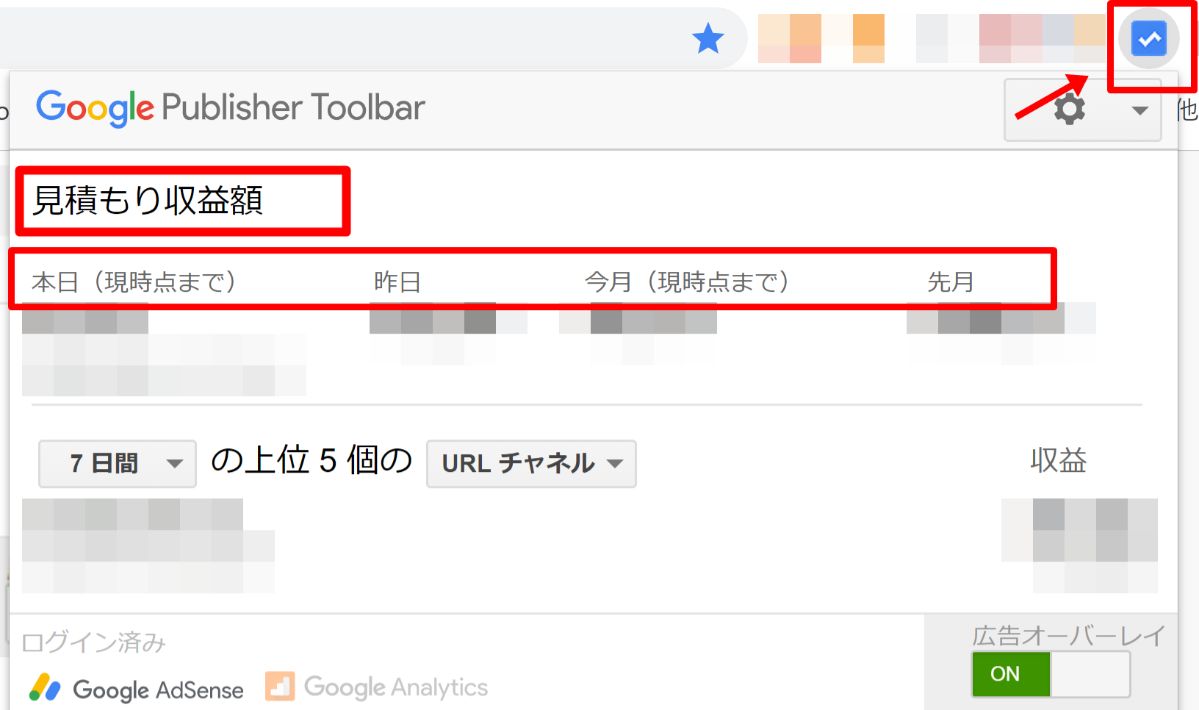
Googleアドセンスについては、こちらをどうぞ
「Google Publisher Toolbar」を無効にする方法
「Google Publisher Toolbar」を無効にするには、拡張機能を一時停止したときと同じく
①右上の縦3つの●をクリック
②「その他のツール」を選択
③「拡張機能」を選択
で停止することができます。
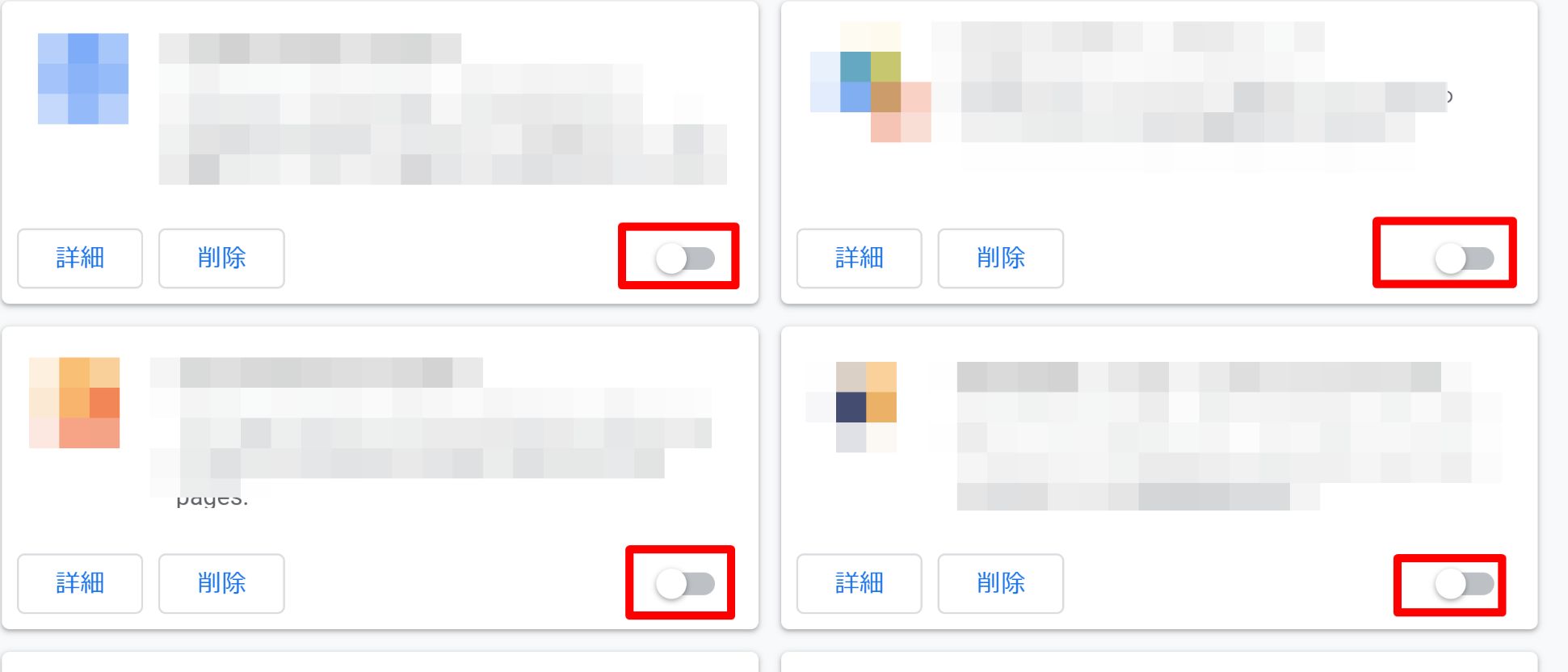
まとめ
以上、「Google Publisher Toolbar」の導入と設定方法についてご紹介しました。
自己クリックは、思った以上にペナルティが大きいです。
軽い気持ちで自己クリックするのはもちろん、誤って誤クリックした場合も広告停止になりますので、ぜひ導入して自己クリックを防止しましょう!
ぜひ参考にしてみてくださいね。



